
通常は初期設定通りのままで、初心者の方がいじる必要はほとんどありませんが、どんなことが設定できるのかを簡単にでも知っておくことは後々のために大切です。初期設定から不用意にいじってしまった場合などにも備えて、今一度しっかり設定できているか確認しましょう!
WordPressの「投稿設定」について
WordPressの投稿設定は、WordPressの管理画面左側のサイドメニューにある「設定」の項目の1つです。
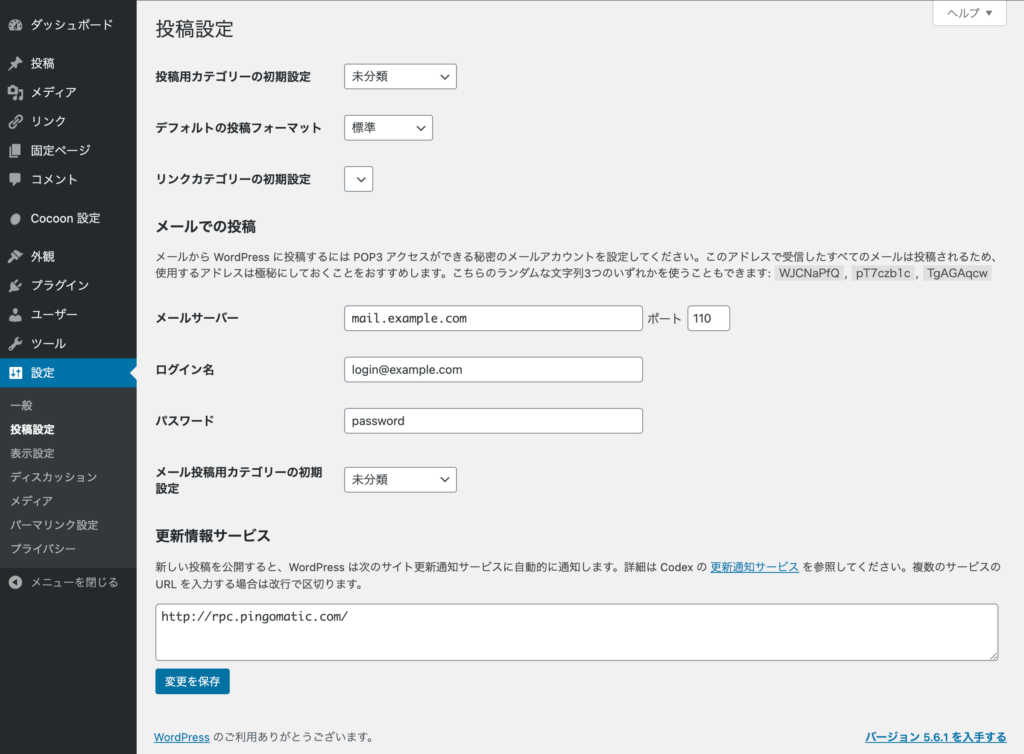
名前の通り、投稿する記事に関する設定をすることができます。
それでは1つずつ項目を詳しく見ていきましょう。
記事に関する設定
投稿用カテゴリーの初期設定

投稿用カテゴリーの初期設定では、新しく作る記事に割り振るカテゴリーをあらかじめ決めておくことができます。カテゴリーについて簡単に確認しておきましょう。
カテゴリーとは
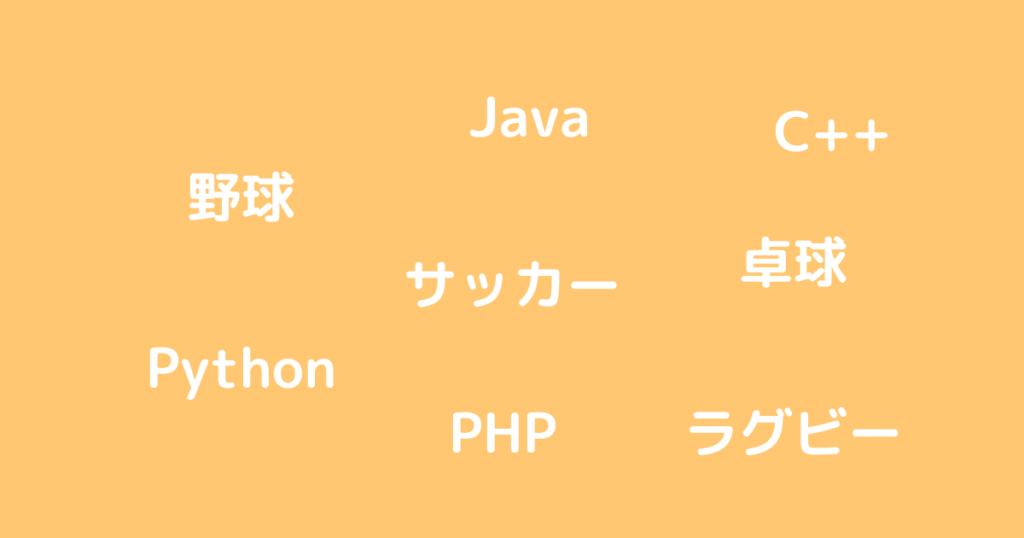
Webサイトが成長し記事数が増えていくと、果たしてどういう内容の記事がどこにどのくらいあるのかが非常にわかりにくくなってきます。
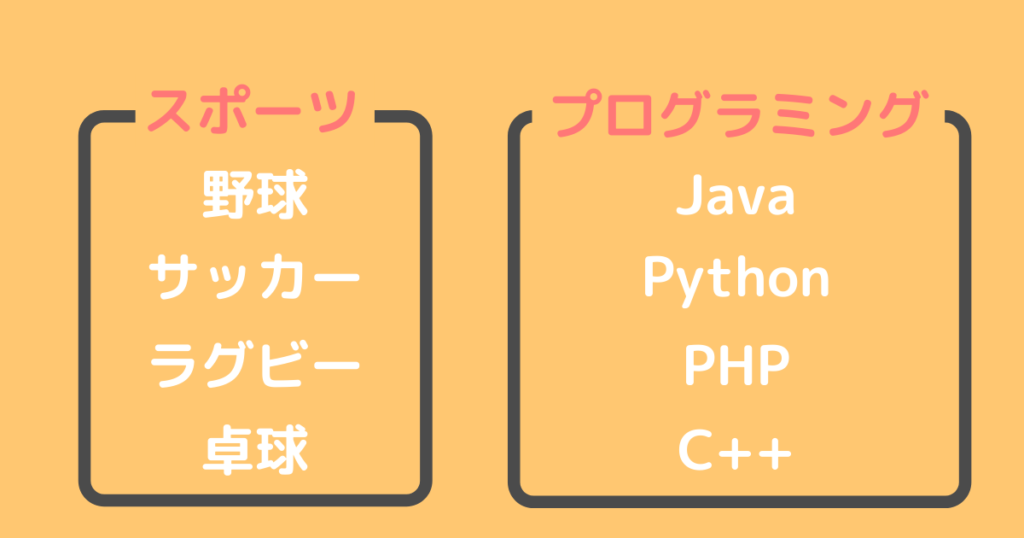
記事にうまくカテゴリーをつけて整理することで、訪問者が記事を見つけやすくなります。
そのため、記事にカテゴリーをつけて分類し、整理することが重要になります。とはいえ、基本的には記事編集画面で記事ごとにどのカテゴリーに分類するかを決めることができるため、特にこだわりがなければ「未分類」のままで構いません。
1つのカテゴリーの記事を連続で書き続ける状況では、わざわざ新しい記事を作るたびに設定するのが手間になることがあります。そういった場合にこの設定をしておくと、カテゴリーを割り振る手間が省けて楽になります。

Webサイトを立ち上げた直後の段階ではカテゴリーは「未分類」以外ありませんが、あとで新しいカテゴリーを作成できるので心配ご無用です。
デフォルトの投稿フォーマット

デフォルトの投稿フォーマットでは、新しく作る記事にどのフォーマットを適用させるかを決めることができます。
WordPressでは、デザインやレイアウトの形式(フォーマット)を記事ごとに変える機能が備わっています。
例えば、普段は文章で説明をしていくため標準のフォーマットを使っているものの、特定の記事は画像をメインに紹介したいため、画像が映えるようなフォーマットに切り替える、といった使い方ができるようになっています。

ただし、これらの機能を活用するためにはPHPという言語のコードを書く必要があり、とみーレベルの初心者には難易度が高いです。。。
また、使用しているCocconやJINなどのテーマによっては、投稿フォーマットを利用するためにこの部分以外の設定が必要な場合があります。
しっかりとした知識がありPHPなども問題なく書けるというのでなければ、「標準」のままにしておきましょう。
リンクに関する設定
リンクカテゴリーの初期設定

リンクカテゴリーの初期設定では、新しく作るリンクに割り当てるカテゴリーをあらかじめ決めておくことができます。簡単にリンクについて確認しておきましょう。
リンク(リンクウィジェット)とは
ここでいうリンクというのは、Webサイトの右端や左端、場合によっては画面下の方に設置されるリンク集(リンクウィジェット)のことを指しています。
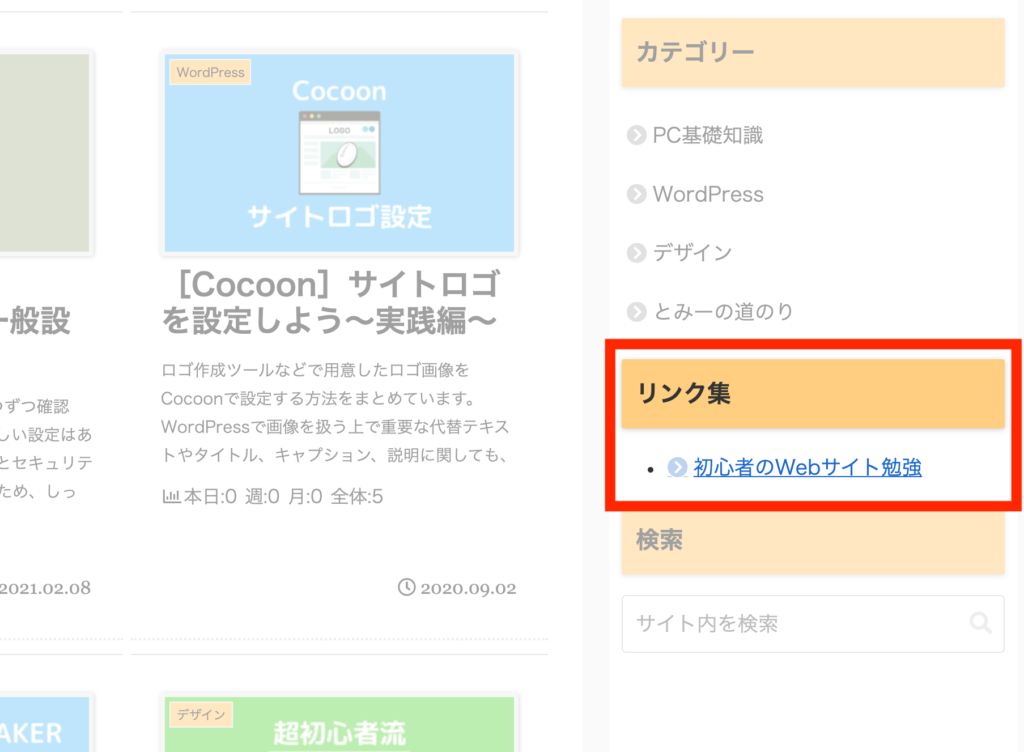
画像の例では、「初心者のWebサイト勉強」というリンク先に「リンク集」というリンクカテゴリーが割り当てられています。このように、リンクカテゴリーはリンク集の見出しとして表示されます。
通常は、リンク先を登録するタイミングで
どういう見出しを付けるか=どのリンクカテゴリーにするか
を決めるため、初期設定のまま変更する必要はありません。

Webサイトを立ち上げた直後の段階ではリンクカテゴリーが存在せず、何も選択されていない状態になっているかもしれませんが、そのままで問題ありません。
複数のリンク先を1つの見出しだけでまとめたい場合や、特定のリンクカテゴリーのリンク先を複数連続で登録する場合に設定すると手間が省けます。
参考 「リンク」に関する詳しい情報は、こちらの記事をご覧ください。
メールでの投稿
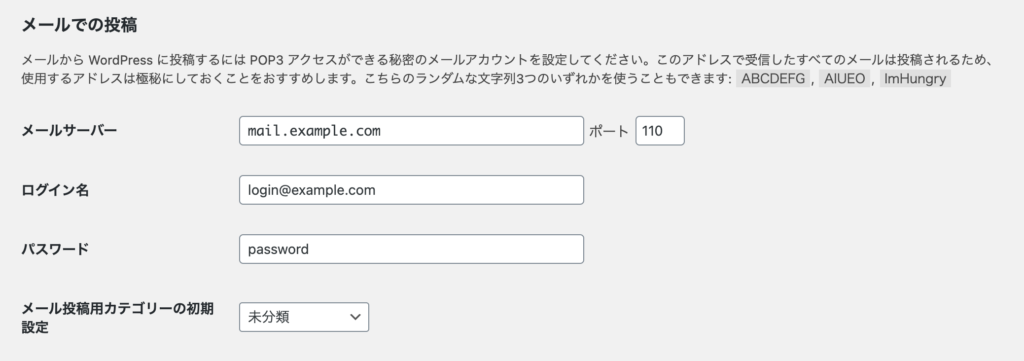
WordPressでは、メールで送った内容を記事にできる機能が備わっており、このメールでの投稿ではそのための設定をすることができます。メールで記事を投稿するつもりのない人にとっては関係ない項目ですが、メールで投稿するつもりのある人もこの設定は初期設定のままにしておき、変更しないことをお勧めします。
というのも、WordPressの公式情報によると
WordPress のビルトインメール投稿機能は非推奨になっており、今後のリリースで削除される予定です。
とのことなので、メール投稿をしたい人は専用のプラグインを使いましょう。
更新情報サービス

更新情報サービスとは、Webサイトを更新したときにブログランキングなどの様々なサイトにお知らせするサービスです。このお知らせを送ることをPing送信といい、ここではどのサイトにPing送信をするかを決めることができます。
Webサイトを更新してから検索結果に表示されるまでにはある程度の時間がかかるため、自分から「更新しました!」とアピールすることでその時間を短縮することができると考えられています。また、Ping送信した相手先のサイトに素早く認知してもらえるため、そのサイトの集客が見込めるとも考えられています。
しかし、実際のところその効果は微々たるもので、設定してもほとんど意味がないと考えている人もいるようです。また、頻繁に更新情報を送りすぎるとかえってスパムとして認定されてしまうリスクもあるため、更新情報サービスを利用するのであれば頻繁な記事の更新や公開には慎重になる必要があります。

現在あまり重要視されていないのが事実であり、頻繁な更新によるスパム認定もデメリットにしかならないため、こだわりがなければ初期設定のままにしておきましょう。
ちなみに、最初から登録されている「http://rpc.pingomatic.com/」は英語圏向けの更新情報サービスなので削除しても問題ありません。
まとめ
- 投稿用カテゴリーの初期設定:未分類
- デフォルトの投稿フォーマット:標準
- リンクカテゴリーの初期設定:空白(何かある場合はそのままでOK)
- メールでの投稿:そのまま何も手をつけない
- 更新情報サービス:そのまま何も手をつけない
すべての項目の設定・チェックが終わったら、画面下の「変更を保存」を忘れずにクリックしましょう。
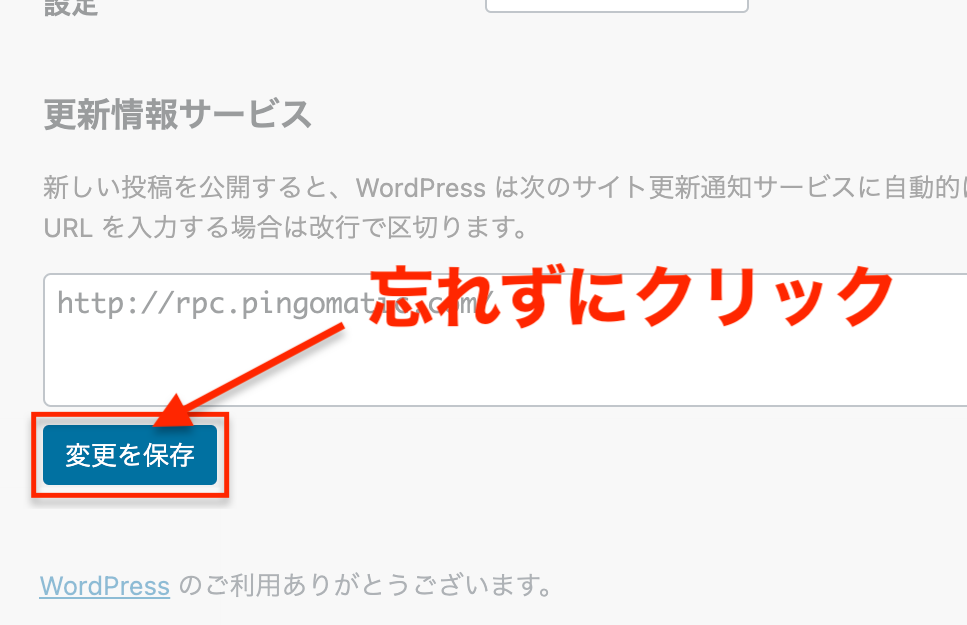

これでWordPressの投稿設定は完了です。お疲れ様でした!




コメント