
詳細な使い方には触れず、WordPressをインストールしたばかりの初心者の方がなんとなく雰囲気を掴めるようになることを目的としています。
WordPressにログインしよう
このページを見ている方は、この時点で
- レンタルサーバーの用意
- ドメインの取得
- WordPressのインストール
が完了しているはずです。

お疲れさまでした!
早速WordPressにログインしてみましょう。
WordPressへログインするためのURL
WordPressへログインするためには、作成したWebサイトのURLの後ろに「/wp-admin/」をくっつけたURLにアクセスします。
WordPressへログインするためには、GoogleやYahoo!などで検索するのではなく、
作成したサイトのURL/wp-admin/
をURLバーに入力します。
例えば、本サイト初心者のWebサイト勉強のURLは
(https://www.)beginner-blogger.com
なので(「https://www.」の部分は省略可)、管理人とみーがWordPressにログインするためには
(http://www.)beginner-blogger.com/wp-admin/
をURLバーに入力してアクセスします。
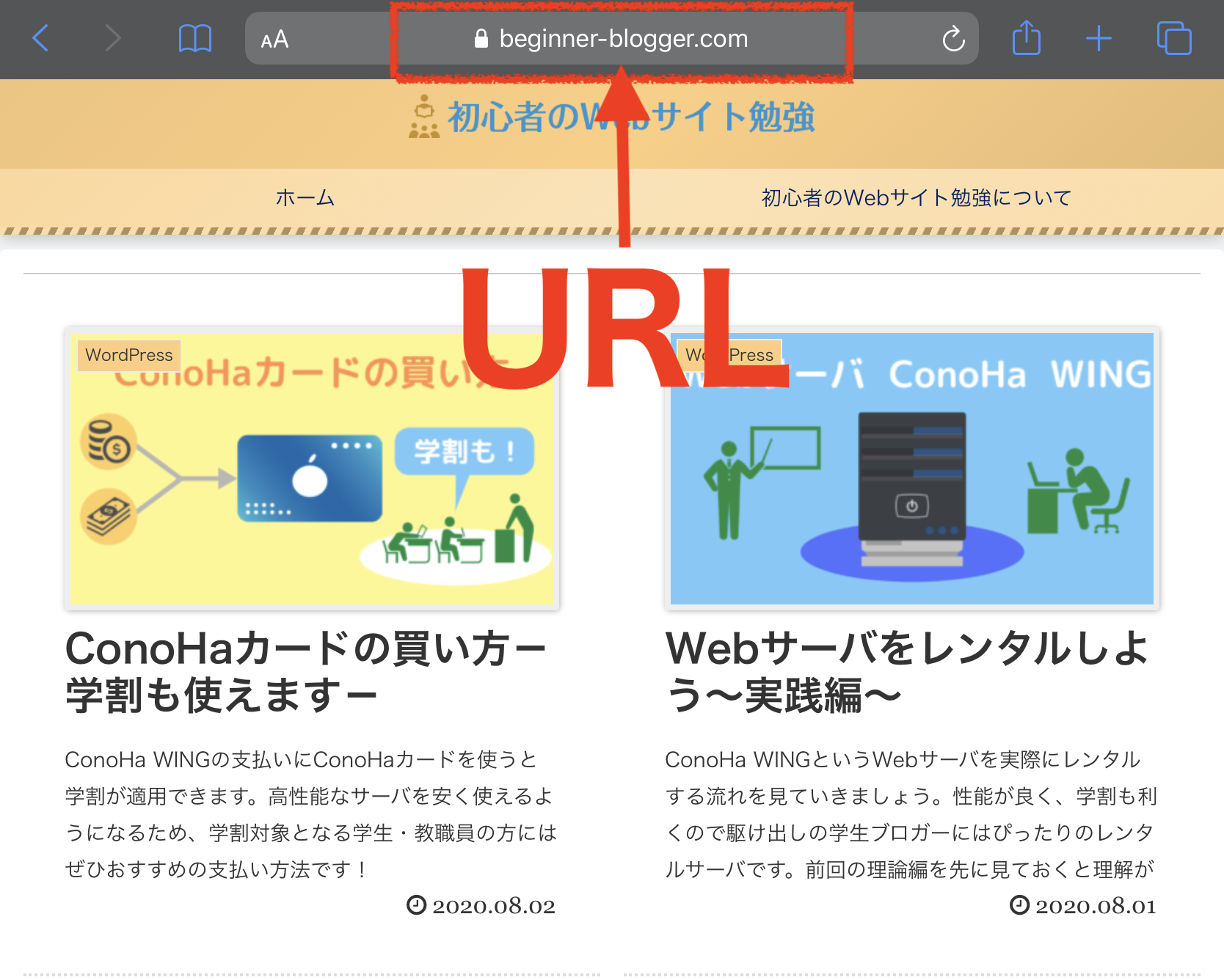

そのため、WordPressにログインするためのURLはサイトごとに異なります。
Googleなどで「WordPress ログイン」と検索すると、以下のような結果が表示されます。

こちらのページにアクセスすると次のようなログイン画面が表示されますが、このログイン画面はインストールしたWordPressとは関係ない全くの別物なので注意しましょう。

ユーザー名やパスワードを入力してもログインすることはできません。

非常にややこしいですが、みなさんがインストールしたWordPressは「wordpress.org」という組織が管理しており、検索で出てきた「wordpress.com」とは異なります。
WordPressにいざログイン
「作成したサイトのURL/wp-admin/」をWebブラウザのURLバーに入力すると、次のような画面が表示されます。

ここで、WordPressのインストール時に決定したメールアドレス・ユーザー名・パスワードを入力するとログインすることができます。

ログインしたこのページをWordPressのダッシュボードといいます。

レンタルサーバの種類やWordPressの設定によって多少見た目が異なる場合がありますが、大まかな雰囲気は共通しているはずです。
WordPressの設定や記事の投稿など、基本的なことはすべてこのダッシュボードから行います。
WordPressのダッシュボードの使い方
ダッシュボードの見方
まずは、ダッシュボードの見方について確認しましょう。

ダッシュボードは大きく分けて、画面上の「ツールバー」、画面左の「サイドメニュー」と画面中央の「設定画面」の3つから構成されています。

あらかじめ導入してあるテーマやプラグインによっては細かい部分が多少異なることがありますが、基本的な役割は一緒です。
1つずつ見ていくとかなりの情報量になるので、はじめに早見表を掲載しておきます。
ダッシュボードの各メニュー早見表
ツールバー
画面上部に横長に広がっているのが、ツールバーです。

| WordPressについて | 現在のWordPressのバージョン情報確認 | |
|---|---|---|
| WordPress.org | WordPress.orgのサイトにアクセス | |
| ドキュメンテーション | 公式オンラインマニュアルにアクセス | |
| サポート | 公式サポートページにアクセス | |
| フィードバック | 不具合時に報告 | |
| サイト名 | サイトを表示 | WordPressの管理画面からWebサイトに切り替え |
| テーマやプラグイン、WordPressをアップデート | ||
| サイトに寄せられたコメントを管理 | ||
| 新規 | 投稿 | 新しい記事を作成 |
| メディア | 動画や画像をアップロード | |
| リンク | 新しいリンクを作成 | |
| 固定ページ | 新しい固定ページを作成 | |
| ユーザー | 新しいユーザーを追加 | |
| こんにちは、[ユーザー名]さん | ユーザー名 | 現在ログインしているユーザーのプロフィールを編集 |
| プロフィールを編集 | ||
| ログアウト | WordPressからログアウト | |
サイドメニュー
画面左側に縦長に伸びているのが、サイドメニューです。

| ダッシュボード | ホーム | サイト運営に関する大まかな情報を確認 |
|---|---|---|
| 更新 | WordPressやテーマ、プラグインを更新 | |
| 投稿 | 投稿一覧 | 作成した記事の一覧を表示 |
| 新規追加 | 新しく記事を作成 | |
| カテゴリー | 記事を分類するカテゴリーを編集 | |
| タグ | 記事につけるタグを編集 | |
| メディア | ライブラリ | アップロードした画像や動画を編集 |
| 新規追加 | 動画や画像をアップロード | |
| リンク | すべてのリンク | 作成したリンクの一覧を編集 |
| 新規追加 | 新しくリンクを作成 | |
| リンクカテゴリー | リンクのカテゴリーを編集 | |
| 固定ページ | 固定ページ一覧 | 作成した固定ページの一覧を表示 |
| 新規追加 | 新しく固定ページを作成 | |
| コメント | サイトに寄せられたコメントの一覧を表示 | |
| 外観 | テーマ | テーマを追加・設定 |
| カスタマイズ | テーマをカスタマイズ | |
| ウィジェット | ウィジェットを編集 | |
| メニュー | メニューを編集 | |
| ヘッダー | ヘッダーをカスタマイズ | |
| 背景 | 背景をカスタマイズ | |
| テーマエディター | テーマをはじめとするファイルをカスタマイズ | |
| プラグイン | インストール済みプラグイン | インストールしたプラグインの一覧を表示 |
| 新規追加 | 新しくプラグインをインストール | |
| プラグインエディター | プラグインに関するファイルを編集 | |
| ユーザー | ユーザー一覧 | 登録したユーザー一覧を表示 |
| 新規追加 | 新しくユーザーを追加 | |
| プロフィール | ユーザーのプロフィールを編集 | |
| ツール | 利用可能なツール | 現在利用可能なツールの一覧を表示 |
| インポート | WordPressにデータを取り込む | |
| エクスポート | WordPressからデータを取り出す | |
| サイトヘルス | WordPressの設定を簡易的に診断 | |
| 個人データのエクスポート | サイトが収集した個人データをファイルに書き出す | |
| 個人データの削除 | サイトが収集した個人データを削除 | |
| 設定 | 一般 | サイト名や使用するメールアドレスを設定 |
| 投稿設定 | カテゴリーなど投稿に関する設定 | |
| 表示設定 | ホームページに関する表示設定 | |
| ディスカッション | コメントやリンクに関する設定 | |
| メディア | アップロードした画像のサイズを設定 | |
| パーマリンク設定 | パーマリンクに関する設定 | |
| プライバシー | プライバシーポリシーを作成 | |

実際のところ、ツールバーはサイドメニューの中でも重要な部分を抜き出しているだけなので、役割は重複しています。そのため、とみーはツールバーをあまり使わずほとんどすべての作業をサイドメニューで行っています。
設定画面
ツールバー、サイドメニュー以外の設定画面は、設定する項目によって対応する画面が表示されます。
ツールバーとサイドメニューについてもう少し
それでは1つずつ簡単に見ていきましょう。先ほどの早見表をほんの少しだけ詳しく説明しているだけなので、軽く目を通す程度で十分です。

詳しい使い方や難しい言葉は別の記事できちんと解説するので、ここではどんなことができるのか雰囲気だけつかめればOKです。
ツールバー
先ほども確認しましたが、画面上部に横長に広がっているのがツールバーですね。

WordPressマーク
ツールバーの一番左にあるWordPressマークにマウスカーソルを当てると、次のように隠れていたタブが現れます。

WordPressについて

現在使っているWordPressのバージョンについての情報を見ることができます。
例えば、バージョンアップによってどのような変化が起きたのかなどを確認できます。
WordPress.org

WordPressを提供しているWordPress.orgのWebサイトにアクセスすることができます。
ドキュメンテーション

WordPressの公式オンラインマニュアルにアクセスできます。WordPressの使い方がまとめられています。
サポート

WordPress.orgの公式サポートページにアクセスできます。
WordPressの使い方がまとめられていますが、日本語のページに英語の文章が混じっているため使いどころはあまりよくないかもしれません。
フィードバック

WordPressを使用していて不具合があったときに使用します。バグやエラー、自力で対処できない問題に遭遇したときはここから報告を行えます。
Webサイト名
ツールバーの「Webサイト名」にマウスカーソルを当てると、次のようなタブが現れます。

サイトを表示

名前の通り、Webサイトのホームページを表示します。
ダッシュボードからホームページに切り替えたいときに使用します。
更新マーク
ツールバーにある更新マークは、使用しているWordPressやテーマの新しいバージョンが公開されたことを表します。

マウスカーソルを当ててもタブは現れず、クリックすると更新するためのページが開きます。

すべてが最新のものに更新済みの場合、このマークは表示されません。
コメントマーク
更新マークの隣にあるコメントマークは、サイトに寄せられたコメントがいくつあるかを表します。

画像の例ではコメントが0件です。マウスカーソルを当ててもタブは現れず、クリックするとコメントのページが開きます。
新規
「新規」にマウスカーソルを当てると、次のようなタブが現れます。

投稿

新しい記事を作成するページが開きます。
メディア

サイトで使用する動画や画像、音声をアップロードするページが開きます。
リンク
リンクとは、文章をクリックしたら別のページに移動する仕組みのことです。

文章中に使用するリンクではなく、サイドメニューを利用したウィジェットとしてリンク(ブログロール)を作成したい場合に使用します。新しいリンクを作成するページが開きます。
固定ページ
固定ページとは、「お問い合わせページ」や「アクセス」、「このサイトについて」といった、ほかの記事とは独立したページのことです。
通常の記事の場合は「WordPressの記事」、「野球の記事」、「英語の記事」といった具合に分類することができますが、固定ページは分類できません(する必要がありません)。

新しい固定ページを作成するページが開きます。
ユーザー

Webサイトを複数人で運営したい場合や、会員制サイトを作りたい場合にメンバーを追加するために使用します。追加するユーザーの情報を登録するページが開きます。
こんにちは、[ユーザー名]さん
ツールバーの1番右にある「こんにちは、[ユーザー名]さん」という部分にマウスカーソルを当てると、次のようなタブが現れます。

[ユーザー名]・プロフィールを編集

自分が管理するSNSやプロフィール写真などの情報を登録するページが開きます。
ログアウト

WordPressからログアウトします。
サイドメニュー
復習ですが、画面左側に縦長に伸びているのがサイドメニューでしたね。

ダッシュボード
サイドメニューの「ダッシュボード」にカーソルを当てると、サブメニューが現れます。

ダッシュボード:ホーム

記事の更新履歴やお知らせなど、サイトの情報をまとめて確認できます。ログイン直後はこのページにいます。
ダッシュボード:更新

テーマやプラグインなどの更新を行います。
投稿
サイドメニューの「投稿」にカーソルを当てると、サブメニューが現れます。

投稿一覧

投稿した記事や作成中の記事の一覧を表示します。ここから記事の更新や投稿を行います。
投稿:新規追加

新しい記事を作成します。作成した記事は「投稿一覧」に追加されます。
投稿:カテゴリー

記事をカテゴリー分けしたい場合やすでに作成したカテゴリーを編集したいときに使用します。
投稿:タグ

記事にタグ付したい場合やすでに作成したタグを編集したいときに使用します。
サイドメニューの「メディア」にカーソルを当てると、サブメニューが現れます。
メディア

ライブラリ

アップロードした画像や動画の設定を変更したり、編集したりするために使います。
メディア:新規追加

新しく画像や動画をアップロードするために使います。
リンク
サイドメニューの「リンク」にカーソルを当てると、サブメニューが現れます。

すべてのリンク

作成したリンクの一覧を表示します。リンクの編集はここで行います。
リンク:新規追加

新しくウィジェットリンク(ブログロール)を作成します。
リンクカテゴリー

作成したリンクカテゴリーの編集や新しくリンクカテゴリーを作成するために使用します。
固定ページ
サイドメニューの「固定ページ」にカーソルを当てると、サブメニューが現れます。

固定ページ一覧

作成した固定ページの一覧を表示します。固定ページの編集や更新はここで行います。
固定ページ:新規追加

新しく固定ページを作成するために使用します。
コメント
サイドメニューの「コメント」にカーソルを当ててもサブメニューは開きません。

サイトに寄せられたコメントを確認するために使用します。
外観
サイドメニューの「外観」にカーソルを当てると、サブメニューが現れます。

テーマ
テーマとは、Webサイトのデザインのテンプレートです。
テーマは無料のものから有料のものがあり、テーマを利用することでデザインの知識がまったくなくてもおしゃれなデザインを採用することができます。

テーマを設定します。新しく追加したり、設定してあるテーマをカスタマイズしたりできます。
カスタマイズ・ヘッダー・背景

テーマだけでなく、Webサイトの見た目に関する多くの部分をカスタマイズできます。
ウィジェット
ウィジェットとは、Webサイトの右端や左端、場合によっては画面下の方に設置するパーツのことです。このサイトでいうと右側の「カテゴリー」や「このサイトについて」、「目次」、「検索」などが相当します。

どのようなウィジェットをどこにどうやって表示するかといったことを決めることができます。
メニュー
メニューとは、サイトのコンテンツを訪問者にわかりやすく案内するために設置するパーツのことです。このサイトでいうと上側の「ホーム」、「初心者のWebサイトについて」がメニューになります。

どこにどうやって何をメニューとして表示するかを決めることができます。
テーマエディター

CSSやPHP、JavaScriptという言語を使って導入したテーマをカスタマイズできます。

自分でカスタマイズをする際はバックアップを取るなど慎重に行う必要があります。カスタマイズの内容によってはデザインが崩れたり、自力で修復できないほど複雑な不具合が生じたりしてしまいます。
プラグイン
プラグインとは、WordPressに本来備わっていない機能を使うために導入する拡張機能のことです。プラグインを導入することで、HTMLやCSSという言語の知識がなくても複雑なデザインが簡単に作成できたり、セキュリティを高めたりすることができます。
サイドメニューの「プラグイン」にカーソルを当てると、サブメニューが現れます。

インストール済みプラグイン

インストールしたプラグインの一覧を表示します。
新規追加

新しくプラグインをインストールできます。
プラグインエディター

インストールしたプラグインを編集できます。

テーマのカスタマイズと同様に、プラグインの編集も慎重にしなければなりません。とみーレベルの初心者は基本的には使用しません。
ユーザー
ここでいうユーザーとは、Webサイトの運営者や会員制サイトの会員などのメンバーのことを表します。
サイドメニューの「ユーザー」にカーソルを当てると、サブメニューが現れます。

ユーザー一覧

現在登録されているユーザーの一覧を表示します。
ユーザー:新規追加

新しいユーザーを追加できます。
プロフィール

登録されているユーザーのプロフィールを編集できます。
ツール
ツールは、プラグインと同じようなWordPressの拡張機能です。プラグインとは異なりWordPress.orgが公式で開発していたようですが、種類は少なく長い間更新されていません。
サイドメニューの「ツール」にカーソルを当てると、サブメニューが現れます。

利用可能なツール

現在利用可能なツールを表示します。
ツール:インポート

WordPressにデータをインポート(取り込む)ことができます。サーバを変更するときなどに、前のデータを取り込むために使用します。
ツール:エクスポート

WordPressからデータをエクスポート(取り出す)ことができます。サーバを変更するときなどに、前のデータを取り出すために使用します。
サイトヘルス

WordPressの状態を簡易的に診断できます。不具合や現在注意が必要な設定をここで確認できます。
個人データのエクスポート

サイトで個人データを収集している場合に、その個人データをファイルとして出力できます。

会員制サイトなどで、どのような個人データが収集されているかを確認させてほしいといったリクエストに応える形で使用します。
個人データの消去

収集した個人データを消去します。

こちらは収集した個人データを消してほしいという要望に応える形で使用します。
設定
サイドメニューの「設定」にカーソルを当てると、サブメニューが現れます。

一般設定

サイトのタイトルや言語、連絡を受け取るためのメールアドレスなど、基本的な設定はここでします。
投稿設定

投稿に関する設定はここでします。投稿する記事のカテゴリーなどを設定できます。
表示設定

ホームページに表示する記事数や表示の仕方を設定できます。
ディスカッション

記事のコメントに対するNGワードや、自分の記事にリンクが貼られたときの通知の仕方を設定できます。
メディア

アップロードした画像を表示する際のサイズを設定できます。
パーマリンク設定
パーマリンクとは、Webサイトの各ページのURLのことです。

新しい記事を作成するときにどのようなURLを与えるかを設定できます。
プライバシー

プライバシーポリシーを設定できます。プライバシーポリシーとは、サイトが収集した個人情報をどのように扱うかを定めたものです。個人情報を収集する場合、プライバシーポリシーを作成する必要があります。
まとめ
- WordPressにログインするためには、「http(s)://www.サイト名/wp-admin」にアクセスします。
- WordPressの管理画面はツールバーとサイドメニューの2つで設定する内容を選択します。
- テーマやプラグインによっては、表示されるメニューが増減することがあります。

お疲れさまでした!ダッシュボードの雰囲気が大まかにつかめたら、いよいよ記事の投稿です。細かい設定は記事の投稿の仕方が分かってからの方がよく理解できるため、ひとまずは置いておきましょう。



















コメント