
最後まで読むことで、Webサイトを作るのに必要なドメインを用意することができるようになります。
参考 前回の理論編からの続きになりますので、「ドメインってなんだったっけ?」という方は下の記事を参考にしてみてください。
Google Domainsについて
ドメイン管理会社の比較
前回の理論編でも解説しましたが、ドメインはどこで取得しても違いはありません。
比較のポイントは次の3点です。
- 自分の取りたいドメインを扱っているかどうか
- 料金はほかの会社と比べてどうか
- Whois代行のサービスはあるか
大手としてよく名前が上がるのは、
- お名前.com
- ムームードメイン
- Google Domains
などがあります。簡単な料金比較表を載せておきましょう。
| お名前.com | ムームードメイン | Google Domains | |
|---|---|---|---|
| 「.com」登録費用 | 760円 | 1,160円 | 1,400円 |
| 「.com」更新費用 | 1,280円 | 1,480円 | 1,400円 |
| 「.jp」登録費用 | 2,800円 | 2,049円 | 4,600円 |
| 「.jp」更新費用 | 2,840円 | 3,040円 | 4,600円 |
| Whois代行 | 980円(※) | 無料 | 無料 |
※ドメイン取得時に合わせて申請すると無料、取得後に申請すると1年あたり980円かかります。

もちろんほかのドメイン(「.net」や「.info」など)やほかの管理会社では料金が異なってきます。
Google Domainsを選んだ理由
本サイト初心者のWebサイト勉強のドメインは、Google Domainsで取得しています。一番人気の「.com」ドメインが欲しかったのですが、最安値のお名前.comは登録手続きや管理がやりにくいという評判が多かったため、そうした点がすっきりしているGoogle Domainsの方を選びました。

長期的にサイトを運営していくのであれば、Google Domainsはムームードメインよりもお得になるのもポイントです。
とみーはConoHa WINGのレンタルサーバをWINGパックというプランで契約しているので、本当は独自ドメインが無料で取得できます。それなのになぜほかの会社で購入したのかというと、独自ドメインの存在を完全に忘れていたからです…。
Google Domains申し込みの流れ
それでは早速Google Domainsで独自ドメインを取得する流れを見ていきましょう。
申し込みページへアクセス
まずは、下のボタンをクリックしてGoogle Domainsにアクセスしましょう。
アクセスすると、下の画像のようなページが表示されます。
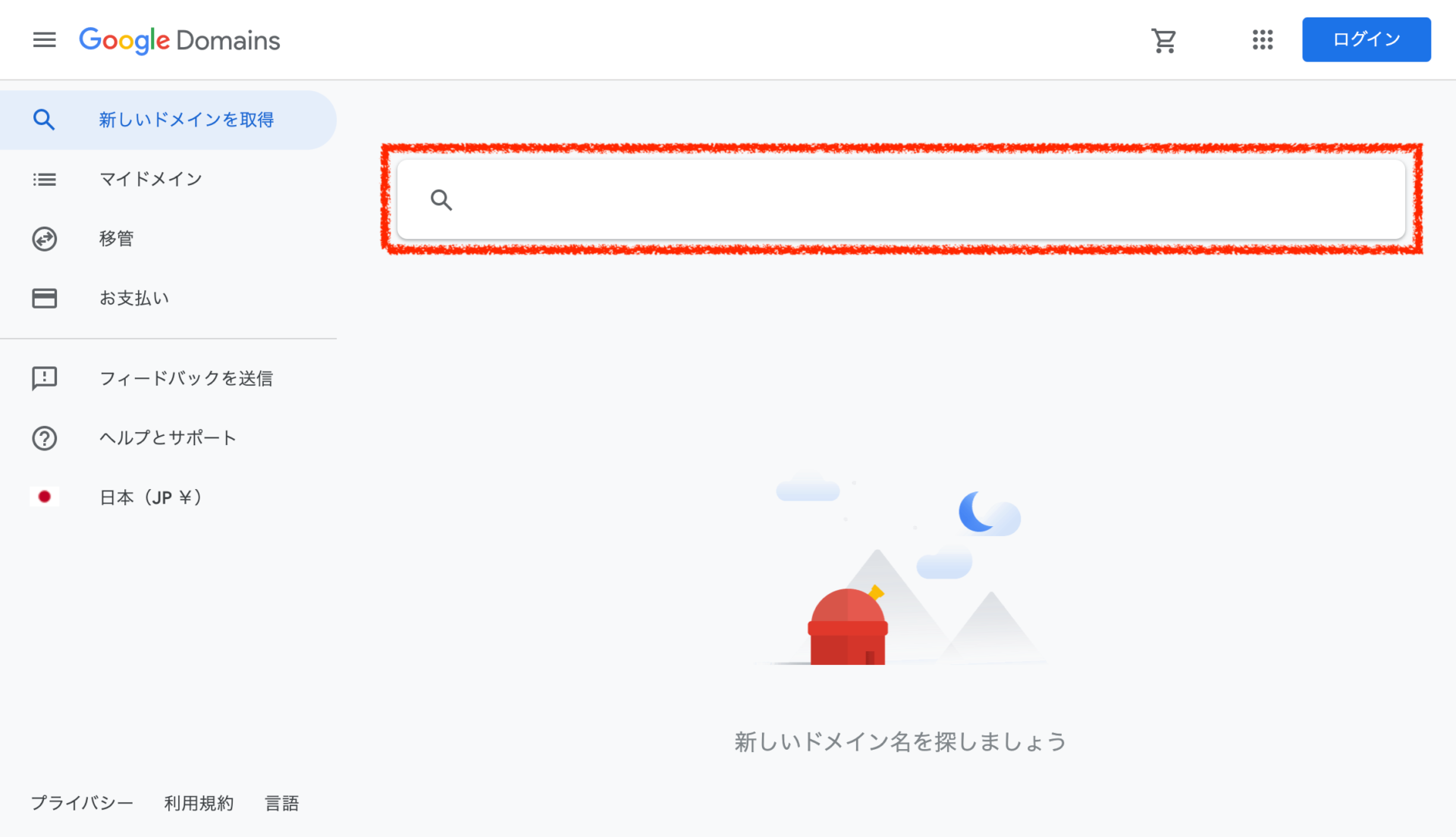
ドメイン検索
取得したいドメイン名を検索バーに入力して検索しましょう。のマークがついているものは、ほかの誰かが取得済みのドメインです。
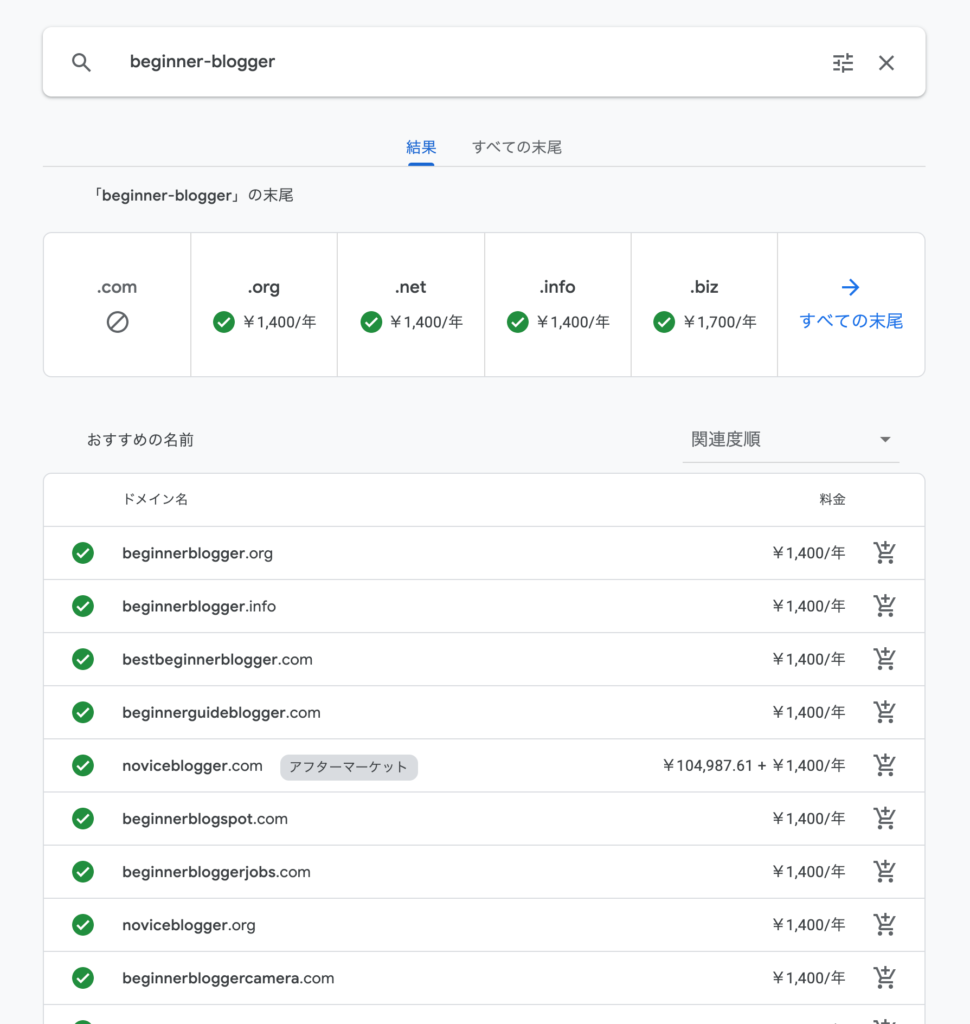
ドメインをカートに入れる
取得したいドメインが見つかったら、「」のボタンを押してカートに入れましょう。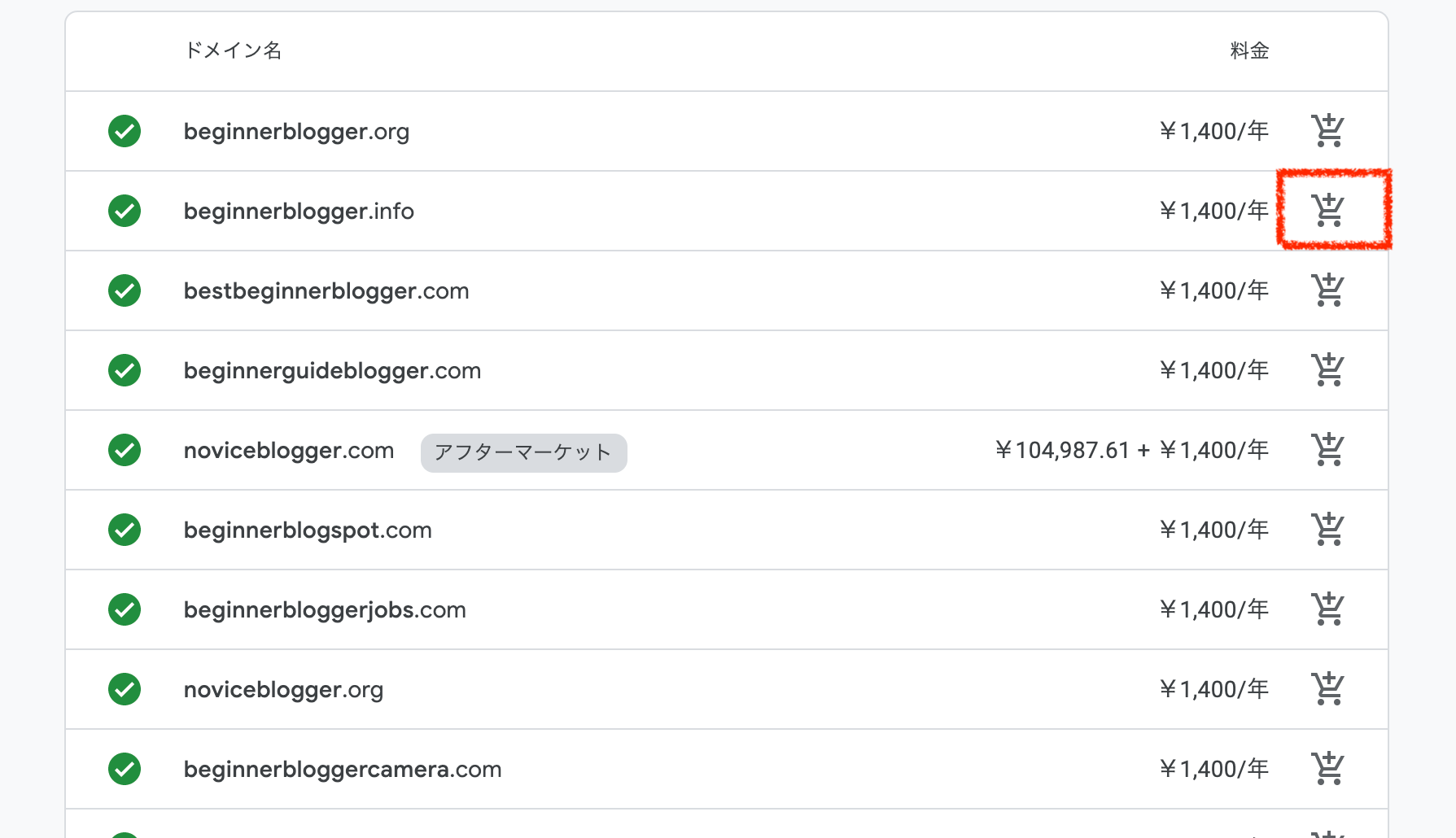
クリックしたドメインは、「」のマークが「」に変わります。
カートに移動
ドメインがカートに追加されていることを確認したら、画面右上の「」のボタンをクリックしてカートに移動しましょう。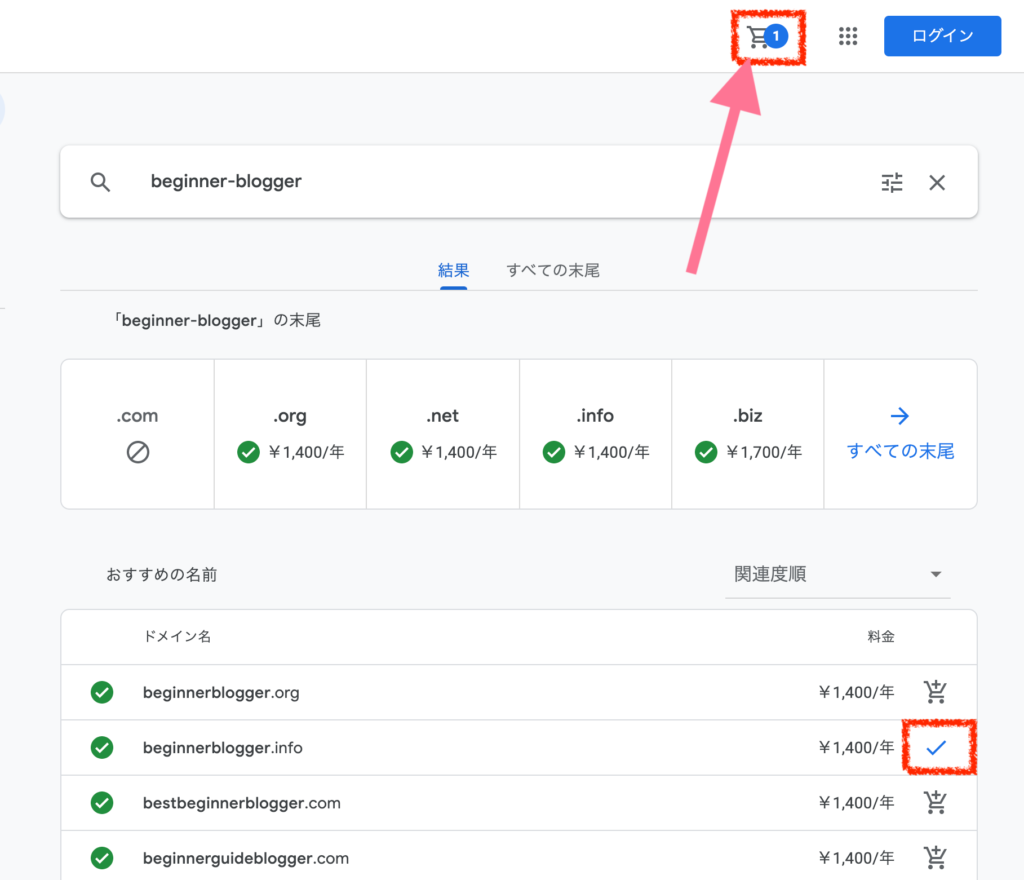
登録情報を確認
カートに移動したら、次のような画面が表示されます。
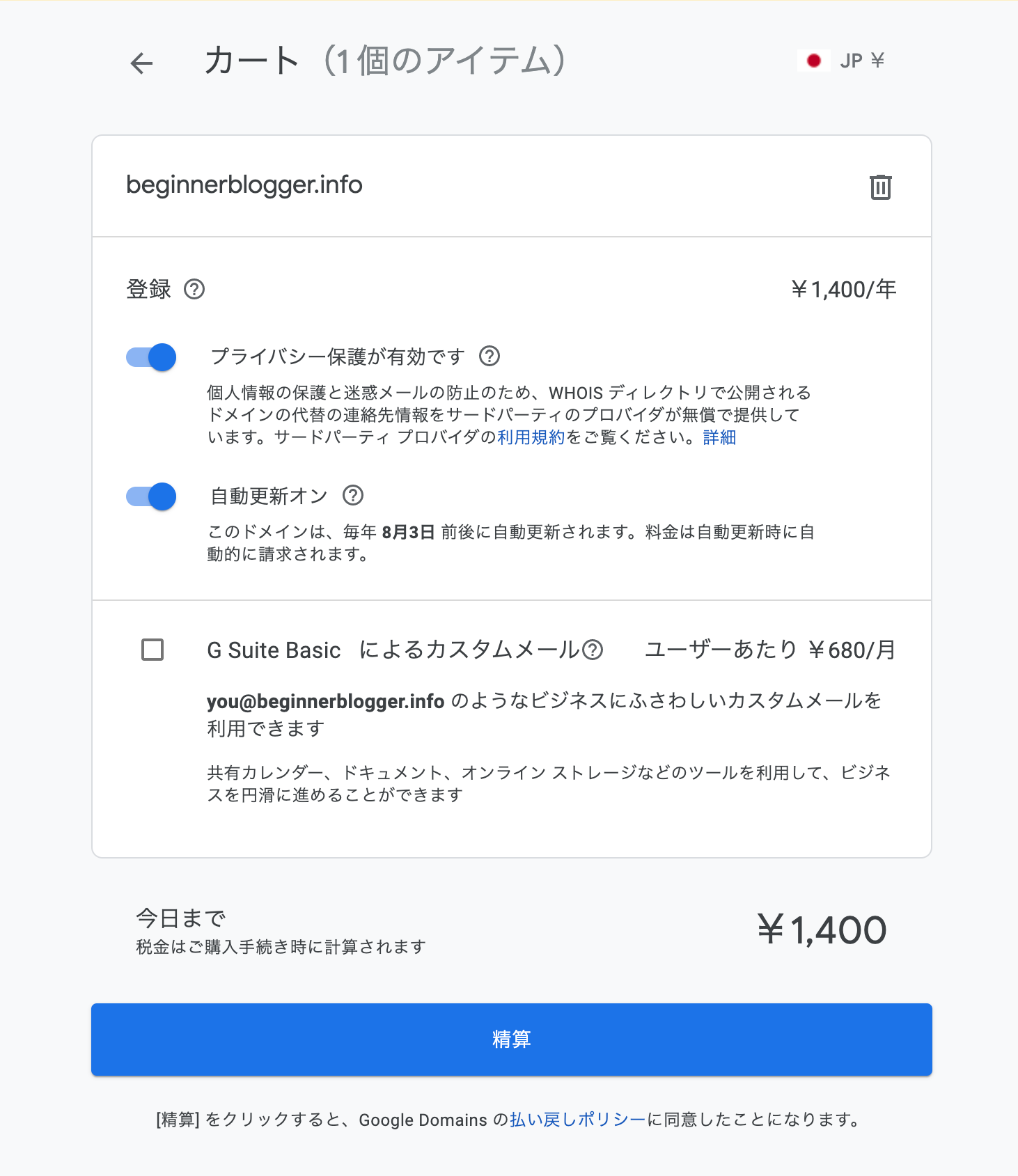
プライバシー保護
これは、Whois情報をGoogleに代行してもらうか、それとも公開するかを決定するものです。
ドメインを取得する際には、氏名や住所、電話番号といった個人情報を公開しなければならないというルールがあります。このときにみなさん自身の個人情報を公開するか、それともGoogleに代わりに公開してもらうかを選ぶ事ができます。

自分の個人情報を全世界に公開したい人はまずいないでしょう。
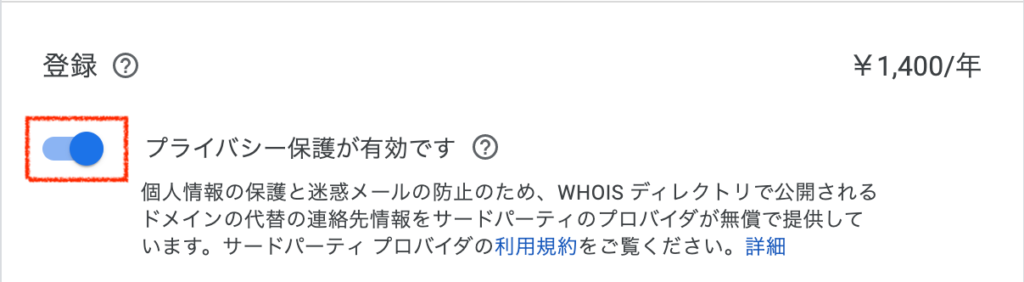
もともとチェックが入っているので、そのままにしましょう。
もしチェックが入っていなければ、必ずチェックを入れてください。さもなければみなさんの個人情報が公開されてしまいます。
自動更新

もともとチェックが入っているので、そのままにしましょう。
自動更新をオフにする場合は、ドメインが使えなくならないように更新を忘れないように気をつけましょう。
G Suite Basicによるカスタムメール
これは、Webサイトのドメインをメールアドレスとして使えるようになるサービスです。例えば、通常「@gmail.com」で終わるメールアドレスを「@beginner-blogger.com」のように変えることができます。
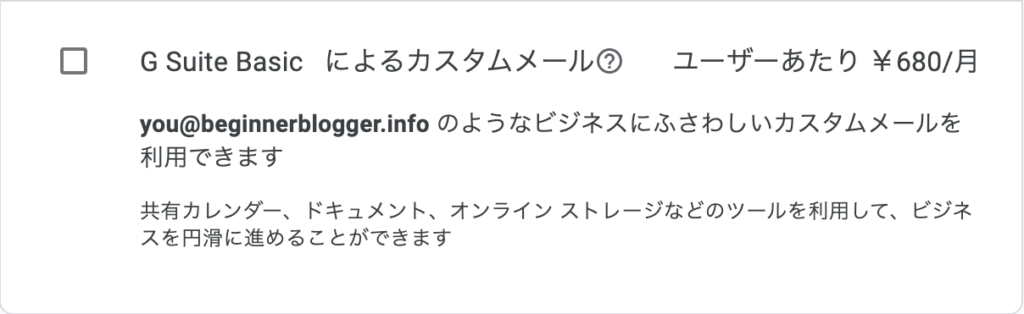
ビジネス向けのサービスなので、興味がなければオフのままで大丈夫です。
「精算」をクリック
情報の設定に問題がなければ、「精算」をクリックしましょう。
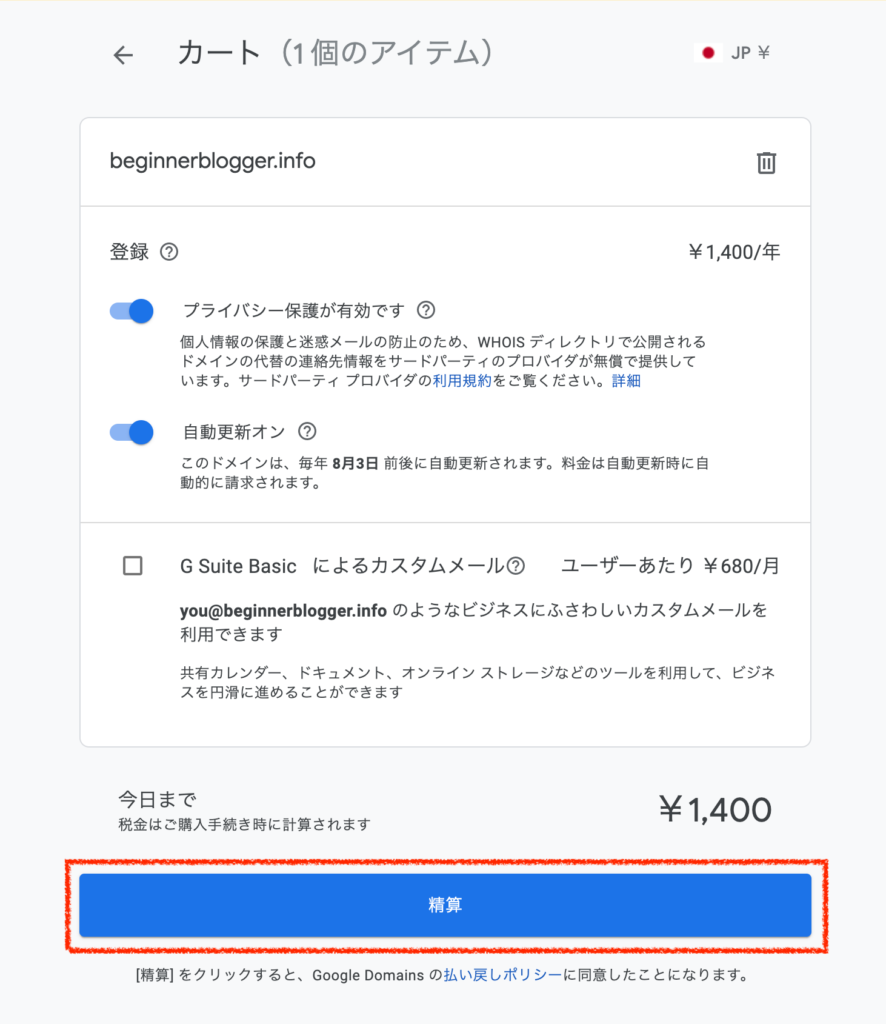
Googleアカウントにログイン
次のような画面が表示されるので、ログインしましょう。
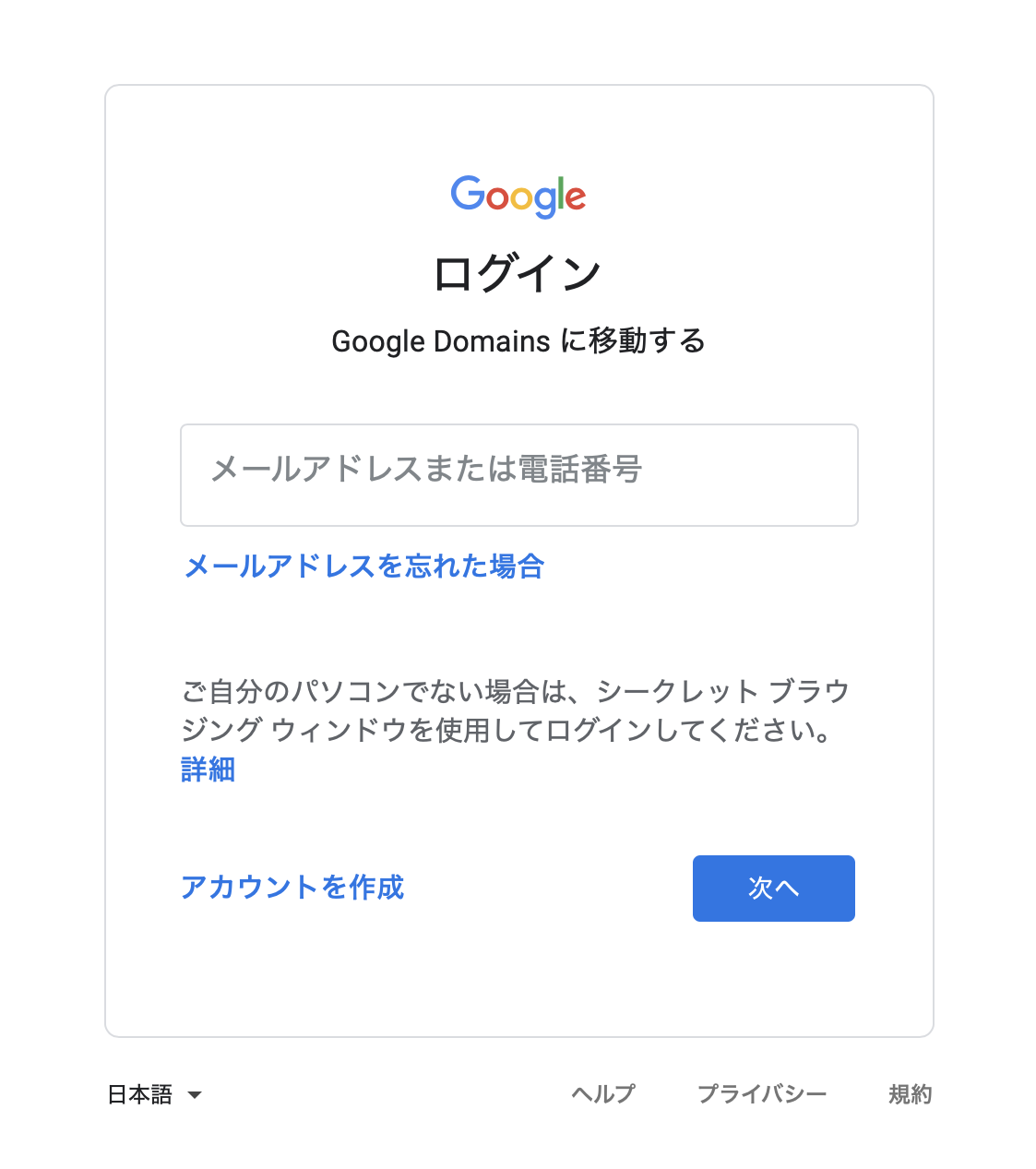
参考 Googleアカウントを持っていない場合は、下の記事を参考にしてみてください。
購入手続き
ログインすると、画面が切り替わります。
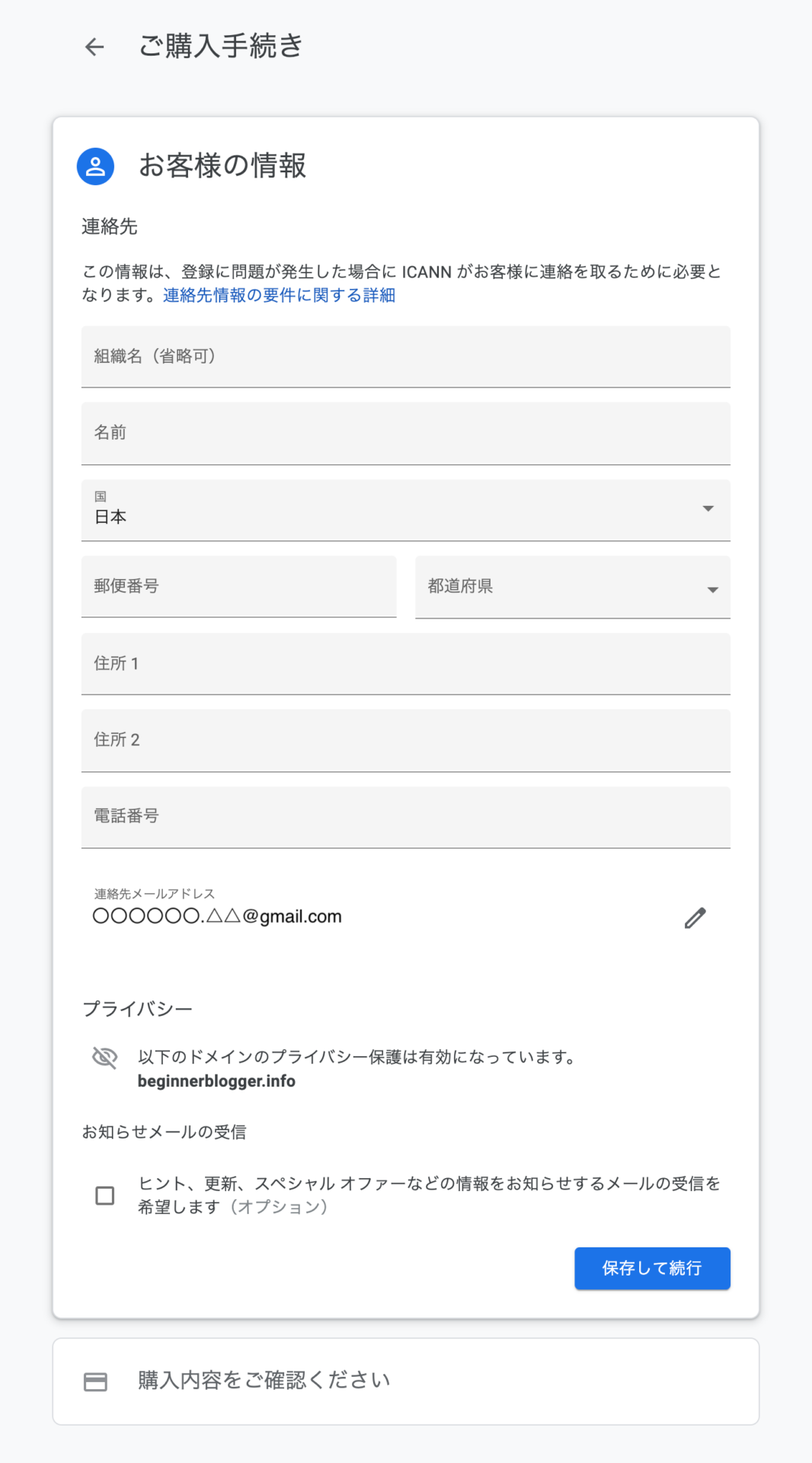
連絡先情報を入力
個人情報を入力しましょう。このとき、「プライバシー」の欄が有効になっていることを確認してください。有効になっていなければ、前のページに戻ってプライバシー保護を有効にしましょう。

お知らせメールは、受信したい場合はオンにしますが、基本的にはオフのままで大丈夫です。
すべて入力できたら、「保存して続行」をクリックしましょう。
クレジットカード情報を入力
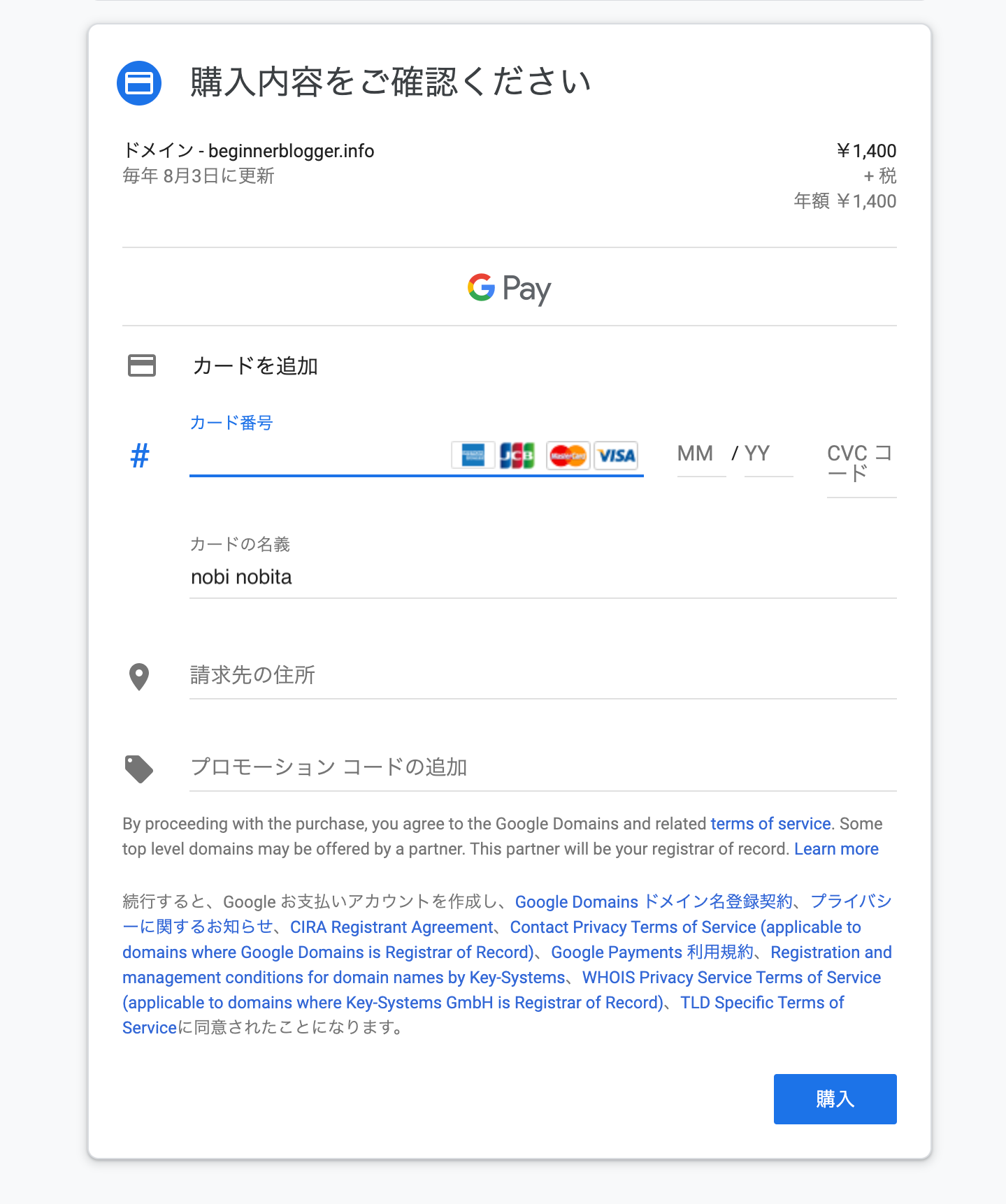
クレジットカードの情報を入力し、「購入」クリックすれば購入が完了します。
領収書受信
購入が完了すると、登録したメールアドレスに領収書が届きます。
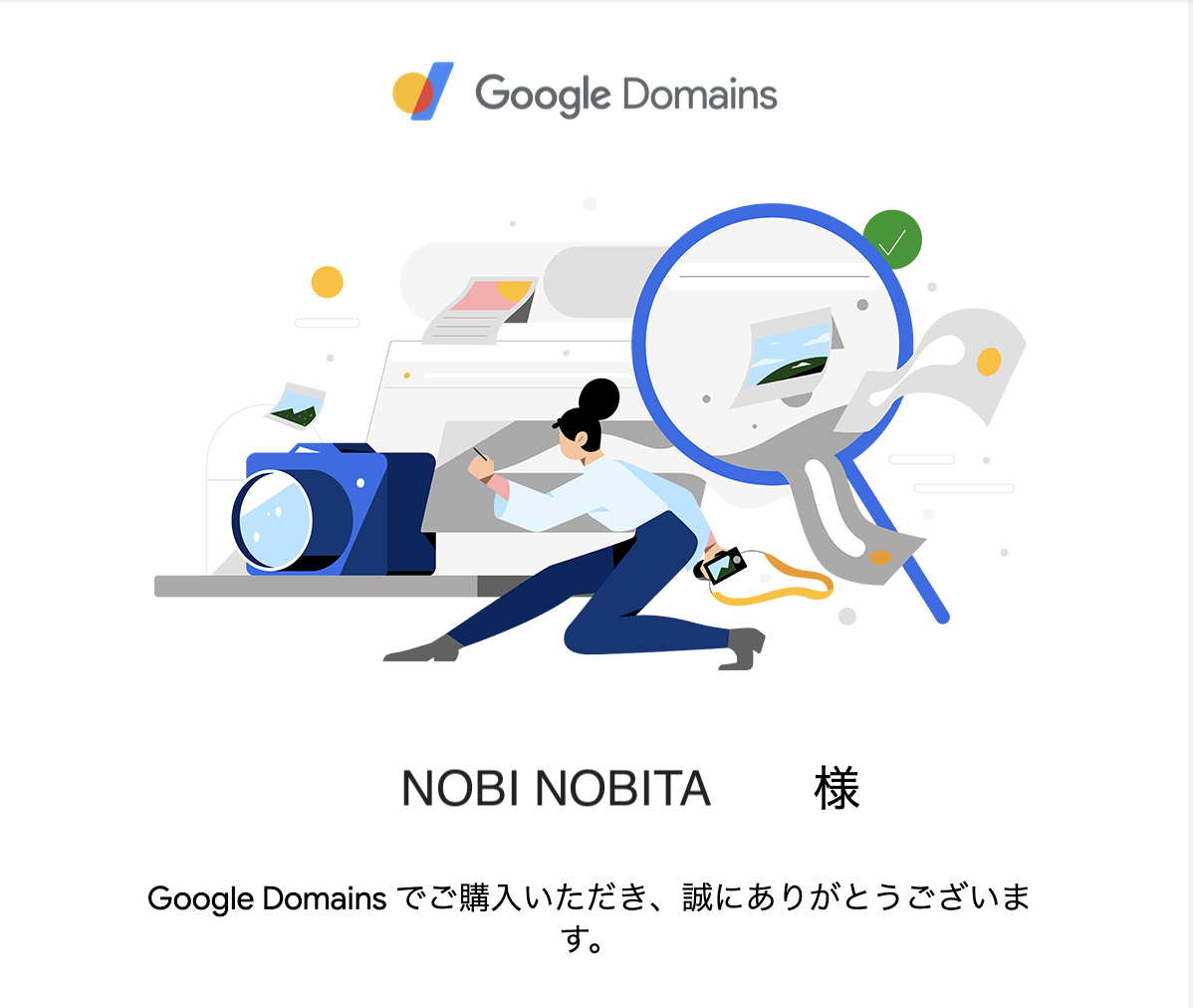
メールアドレス確認
領収書と同時に、メールアドレスの確認を促すメールが届きます。

メール内の「メールアドレスを確認」ボタンをクリックすると、すべての手続きが完了します。

お疲れさまでした!あとは取得したドメインをレンタルサーバと紐づければ、Webサイト作成の3分の2が終了したことになります。
紐づけする方法は、Webサーバを借りているレンタルサーバ会社によって異なります。
参考 まだWebサーバーが用意できていないという場合は、こちらの記事をご覧ください。
参考 取得したドメインをWebサーバー「ConoHa WING」と紐付ける方法は、下の記事で解説しています。


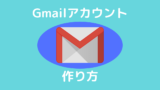




コメント