ドメインを取得しよう
ConoHa WINGを利用しているユーザーがドメインを取得するケースは、主に
- WINGパックの特典として、無料独自ドメインを設定する
- 単純に新しいドメインを取得する
という2つがあります。

WINGパックを申し込む際に「WordPressかんたんセットアップ」を利用した場合は、WordPressの設定とともにドメインを取得しているはずです。
料金
WINGパックで契約している場合は、登録料・更新料無料で独自ドメインを1つ取得することができます。
通常料金で契約している場合や、WINGパックで2つ目以降のドメインを新たに取得する場合は、以下の料金が適用されます。
| .com | .net | .info | .jp | .blog | |
|---|---|---|---|---|---|
| 登録料 | 1,280円 | 1,280円 | 1,380円 | 2,780円 | 2,980円 |
| 更新料 | 1,280円 | 1,280円 | 1,380円 | 2,780円 | 2,980円 |
参考までに、ドメイン管理会社から直接購入する場合の料金も見ておきましょう。
- お名前.com
| .com | .net | .info | .jp | .blog | |
|---|---|---|---|---|---|
| 登録料 | 760円 | 599円 | 260円 | 2,800円 | 960円 |
| 更新料 | 1,280円 | 1,480円 | 1,480円 | 2,840円 | 2,980円 |
- ムームードメイン
| .com | .net | .info | .jp | .blog | |
|---|---|---|---|---|---|
| 登録料 | 1,160円 | 599円 | 269円 | 2,049円 | 599円 |
| 更新料 | 1,480円 | 1,480円 | 1,680円 | 3,040円 | 2,980円 |
- Google Domains
| .com | .net | .info | .jp | .blog | |
|---|---|---|---|---|---|
| 登録料 | 1,400円 | 1,400円 | 1,400円 | 4,600円 | 3,500円 |
| 更新料 | 1,400円 | 1,400円 | 1,400円 | 4,600円 | 3,500円 |
少しごちゃごちゃしていましたが、長期的にサイトを運営していく場合、ConoHaを通してドメインを取得するのがこの中では一番お得ということがわかります。

ConoHa WINGを使うメリットの1つとも言えそうです。
申し込みの流れ
ConoHa WINGの申し込みが完了した直後に取得するか、あとで取得するかによってスタートする画面が違います。
ConoHa WINGの申し込み直後に取得する場合
通常料金で契約した場合や、WINGパックで「WordPressかんたんセットアップ」を利用しなかった場合、ConoHa WINGの申し込み完了後に次のような画面が表示されます。
WINGパックの場合


とみーはWINGパックで契約しているため通常料金の画像がありませんが、通常料金の場合も似たような画面になります。
どちらの場合も、「ドメイン新規取得」にチェックを入れて「追加する」をクリックします。
ConoHa WINGの申し込みが終わったあとで取得する場合
まずは、下のボタンから管理画面(ダッシュボード)にログインしましょう。
ログインしたら、ダッシュボード(管理画面)の画面左側にある「ドメイン」というボタンをクリックします。
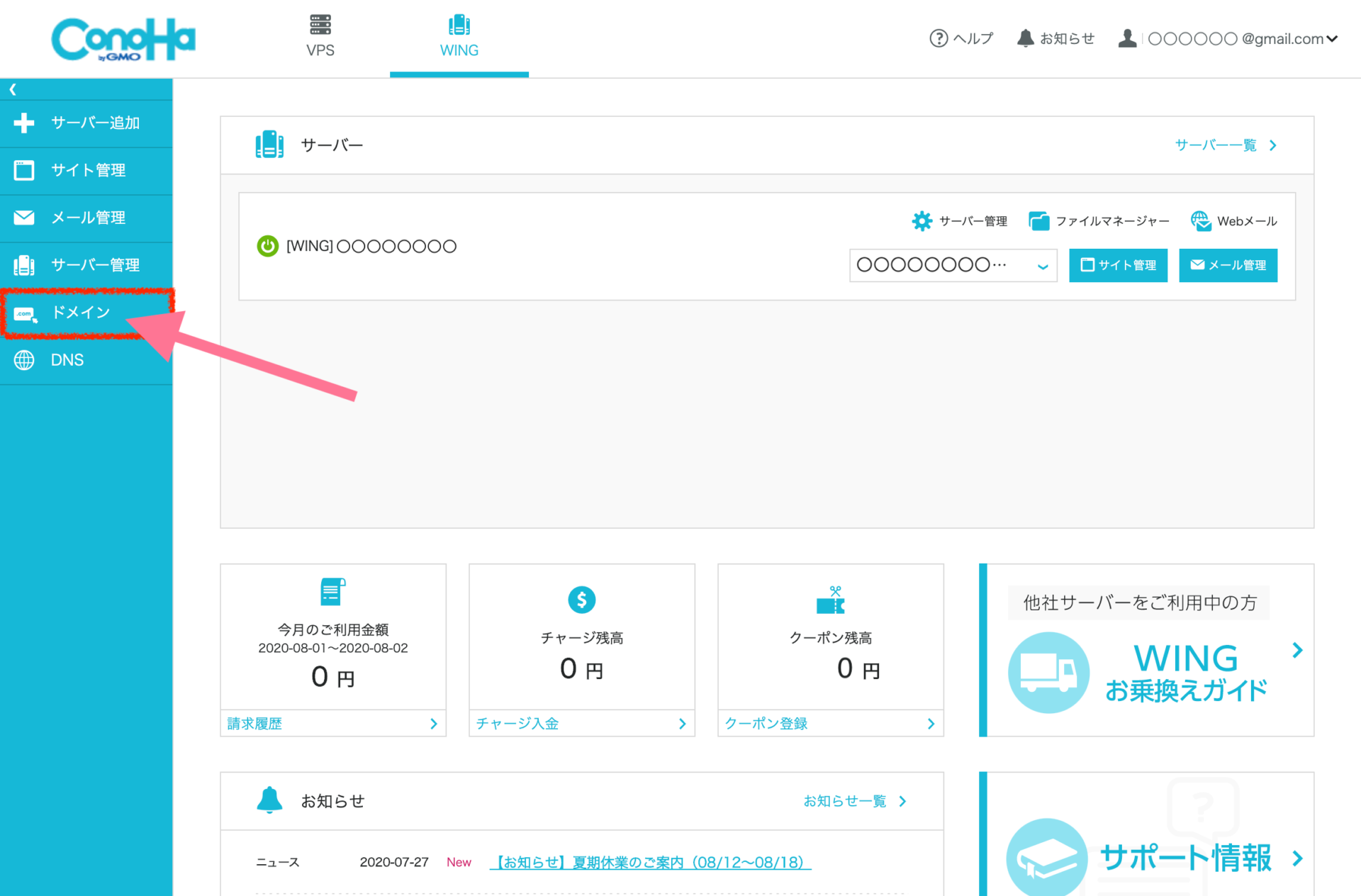
続いて、画面右側の「ドメイン取得」をクリックします。
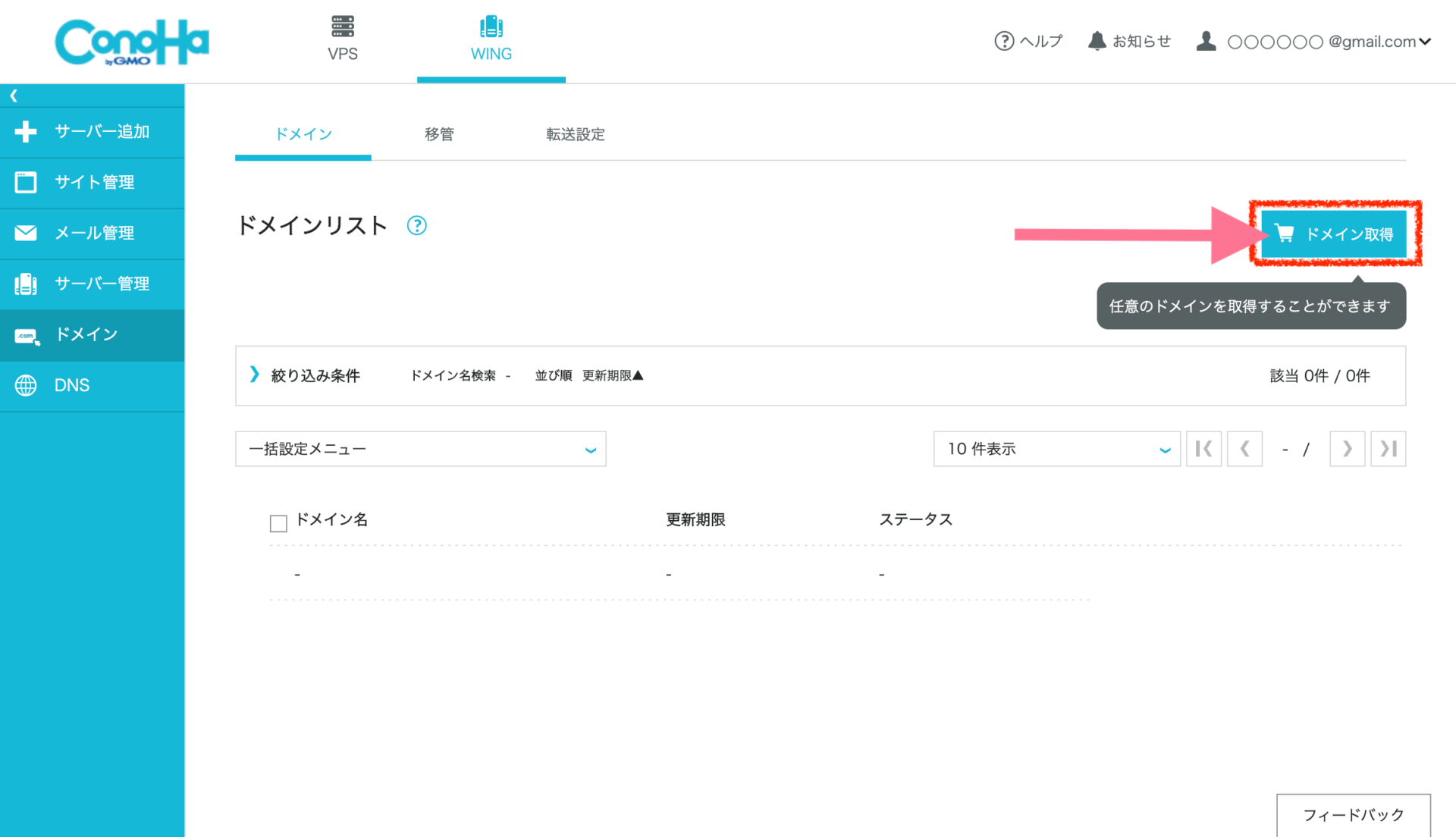
ドメイン検索
ConoHa WINGの申し込み直後の人も、あとから手続きをする人も、次のような画面が表示されるはずです。

ページが展開し、取得できるドメインの一覧とその料金が表示されます。


この画像ではWINGパックの「無料独自ドメイン」として取得しているので、価格が0円に修正されています。

取得したいドメインを決めたら「カートに追加」をクリックしましょう。
画面右上の「次へ」のボタンの色が変わったら、きちんと追加されています。
「次へ」をクリックすると、ページが切り替わります。
情報入力

ここの説明は必要ないと思います。情報が入力できたら、画面右上の「次へ」をクリックしましょう。
お支払い or 確認
最後の画面は、WINGパックの無料独自ドメインかそれ以外かで変わってきます。
無料独自ドメイン

この場合は支払いがないため「決定」を押すと手続きが完了します。
通常料金、もしくはWINGパックでも2つ目以降のドメインを取得する場合
通常料金で契約していないため画像を用意できていないのですが、支払い方法はクレジットカード、ConoHaカード、ConoHaチャージの3つから選ぶことができます。
- クレジットカード:学生以外の方は特別な理由がなければ一番おすすめです。
- ConoHaカード:学割が適用されるため、学生におすすめです。
- ConoHaチャージ:クレジットカードがなくて学割も利かない場合はこちらを選択しましょう。
クレジットカードで支払う方は、情報を入力して支払えば手続きは完了です。
ConoHaカード、ConoHaチャージについて知りたい方は、読み進めてください。
ConoHaカード
ConoHaカードは、事前にConoHaショップで購入したカードを購入し、そこに書かれているコードを使って支払いをするプリペイド形式の方法です。

ConoHaカード
アプリを購入したり、スマホゲームに課金をしたりするために使う「App Store & iTunesギフトカード」や「Google Playギフトカード」と似ています。
- 特定の金額しか用意できない…ConoHaカードには「1,000円」、「3,000円」、「5,000円」、「10,000円」、「100,000円」の5種類しか存在しないため、支払いに必要な額だけ購入するというやり方ができません。

基本的にこちらの方法で支払うことはあまりありません。
ただし、学割を適用させたい場合はConoHaカードによる支払い一択です。学割はConoHaカードの購入時にのみ適用されるため、クレジットカードやConoHaチャージで支払ってしまうと学割の適用されない通常料金で支払わなくてはいけなくなってしまいます。
参考 学割を使ってConoHaカードを安く購入する方法は、下の記事を参考にしてみてください。
ConoHaチャージ
ConoHaチャージは、事前にある程度の金額をチャージしておき、チャージ残高の中から支払いに充てていくプリペイド形式の支払い方法です。

ConoHaチャージ
交通機関などで使える「Suica」や「Pasmo」をイメージするとわかりやすいと思います。
- 様々なチャージ方法:次の6つから選べます。
- クレジットカード
- PayPal
- Amazon Pay
- コンビニエスストア
- 銀行決済(ペイジー)
- Alipay
- 入金確認まで時間がかかる…「クレジットカード」と「Amazon Pay」以外では、支払いから入金が確認できるまでに時間がかかり、レンタルサーバを使うまでに少し待つ必要があります。

クレジットカードがない人でも使えるのが利点です。時間は多少かかりますが、コンビニなどで簡単に支払いができるのも嬉しいですね。
3つの選択肢の中からどれかを選んで支払いを済ませれば、手続きは完了です。
申し込み完了

お疲れさまでした!これでWebサイト作成の3分の2が終了したことになります。最後はWordPressをインストールしましょう。




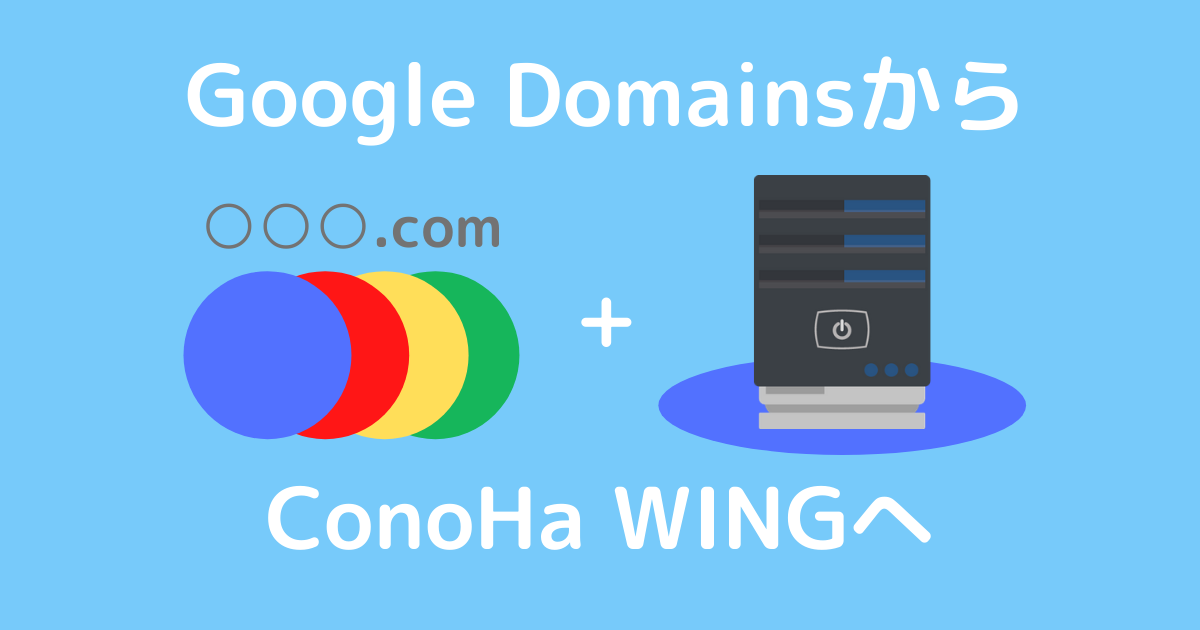
コメント