
各記事への設定は毎度のことなので徐々に覚えていきますが、細かい設定は意外と忘れてっしまったり、後回しになってしまったりすることが多いので、この機会に1度しっかり確認しておきましょう!
参考 カテゴリーって何だっけ?という方やカテゴリー作成時のポイントを復習したい方は、こちらの記事を先にご覧ください。
カテゴリーの設定
まずはWordPressにログインし、管理画面左側のサイドメニューにある「設定」からカテゴリーを開きましょう。
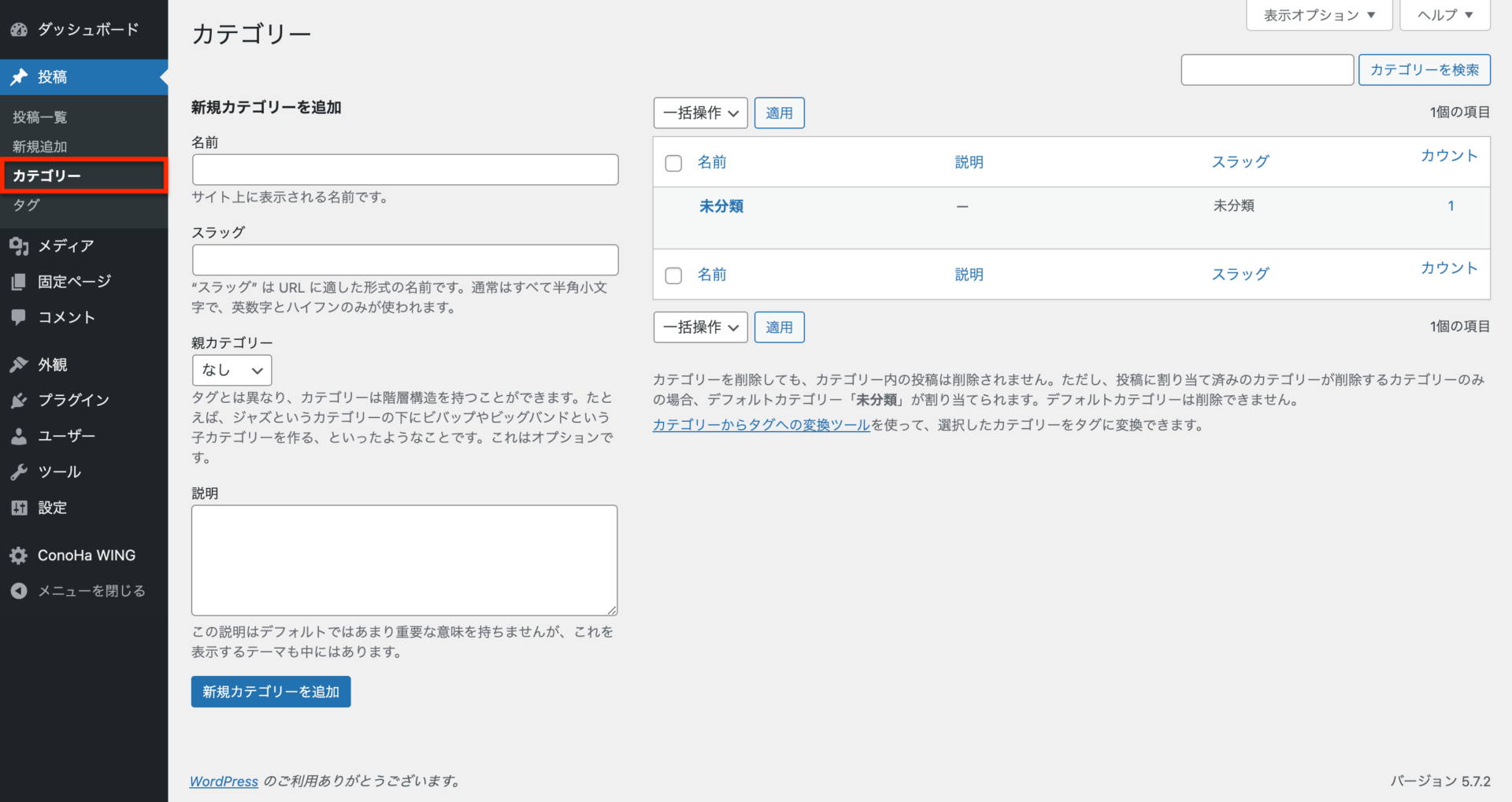
WordPressを立ち上げてからまだ1回も記事を書いたことがなかったり、カテゴリーを新しく作ったことがなかったりする場合、一覧の部分には「未分類」カテゴリーしかないでしょう。
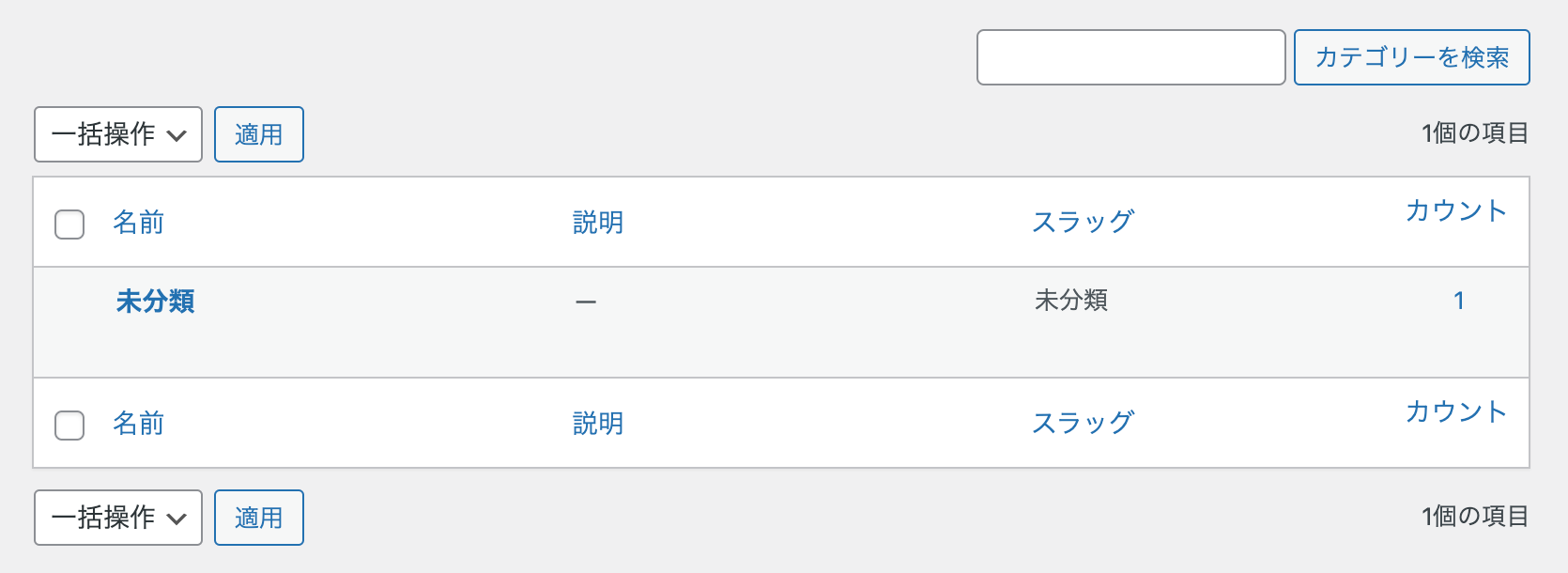
新規カテゴリーを追加
さすがにこのままでは寂しいので、まずは新しくカテゴリーを1つ作ってみましょう。
「新規カテゴリーを追加」に注目します。
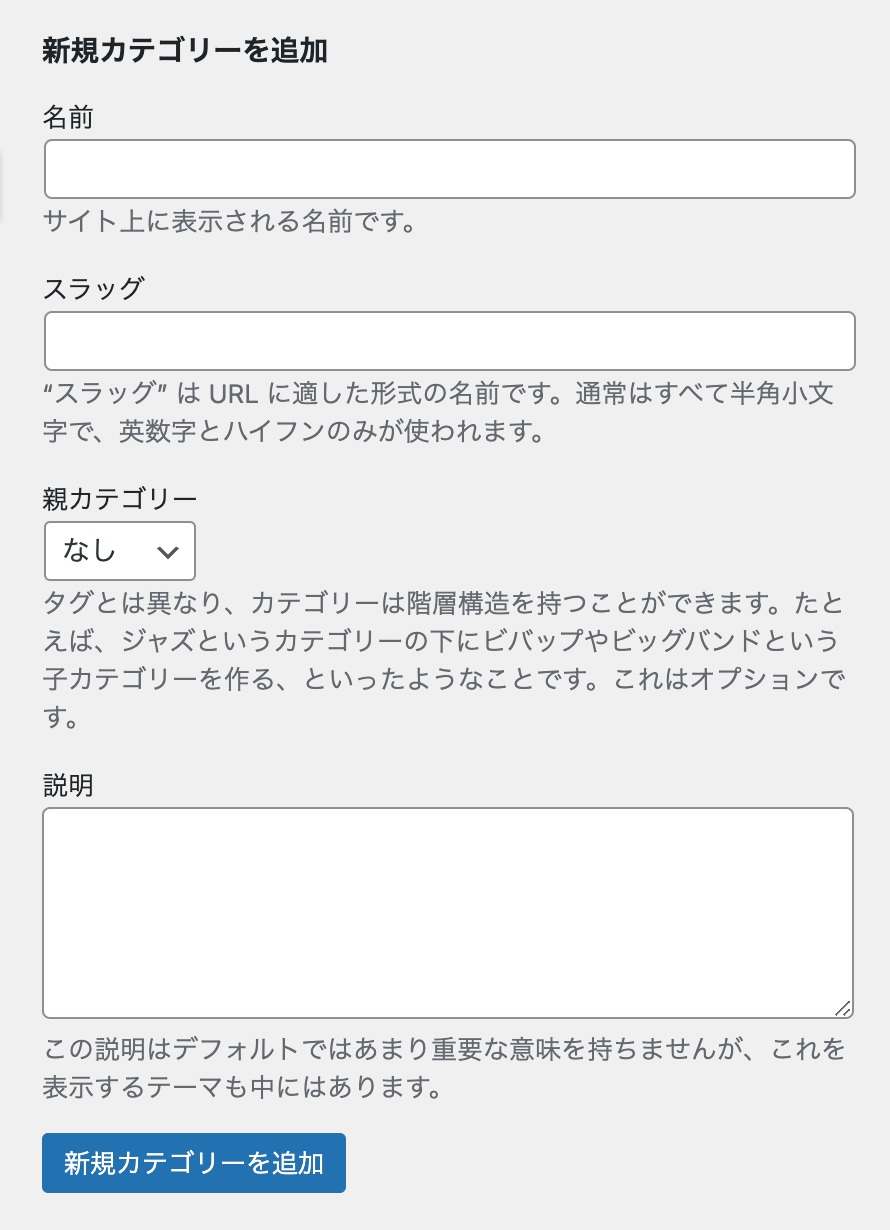
名前

ここでは、カテゴリーの名前を決めることができます。自分のサイトで扱いたいトピックを1つ入れましょう。

例えばスマホアプリを紹介するサイトであればOSごとの分類を考えて「Android」や「iOS」のようにしてもいいですし、あるいはジャンルごとに「ゲーム」、「便利系」としてもいいかもしれません。
カテゴリーの決め方に迷ったら、「WordPressのカテゴリーとは?〜理論編〜」の記事を参考にしてみてください。
スラッグ
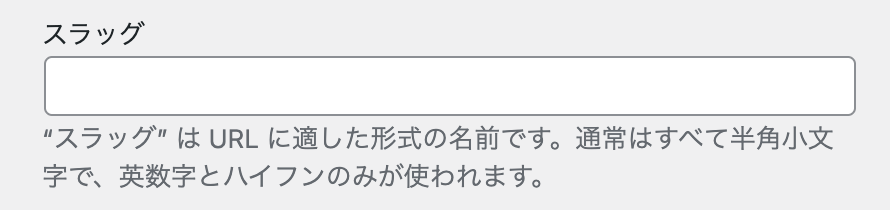
スラッグとは、ホームページ名の後ろにくっつく文字列のことです。
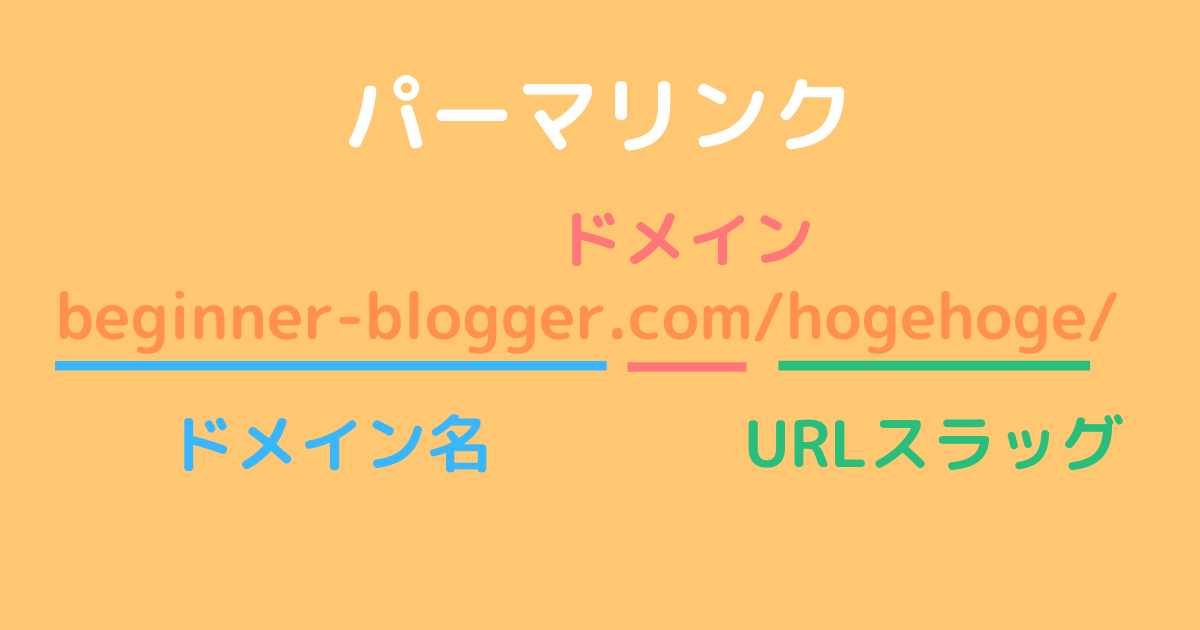
この例では、「/hogehoge/」が(URL)スラッグです。
参考 スラッグやURLに関する詳しい情報は、こちらの記事にまとめてあります。
各カテゴリーには、そのカテゴリー内の記事をまとめた一覧ページが存在し、そのURLは通常次のようになっています。
ホームページのURL + /category/カテゴリー名/
ここでは、URL内のこの「カテゴリー名」の部分をどうするかを決めることができます。
例えば、カテゴリー名が「自転車」で、スラッグも「自転車」にすると、「自転車」カテゴリーの一覧ページのURLは
https://www.beginner-blogger.com/category/自転車/
のようになります。
ただし、上の「【1つずつ丁寧に】WordPressの『パーマリンク設定』をしよう」の記事でも説明していますが、スラッグに日本語を使うのはできる限り避けましょう。

日本語を含むURLをSNS等でシェアすると、勝手に英数字の意味不明な文字列に変換されてしまうからです。
例えば
https://www.beginner-blogger.com/category/自転車/
は、
https://www.beginner-blogger.com/category/%E8%87%AA%E8%BB%A2%E8%BB%8A/
のように変換されてしまいます。
GoogleはURLについて、「論理的かつ人間が理解できる方法で URL を構成」するように求めているため、このような意味不明なURLはマイナス評価の対象になってしまいます。スラッグの説明文に
通常はすべて半角小文字で、英数字とハイフンのみが使われます。
と書かれているのはそのためです。
したがって、基本的にはカテゴリー名を英単語に直したものをスラッグに設定するのが一般的です。

カテゴリー名が「自転車」なら、スラッグは「bike」や「bicycle」あたりが適当です。
英語がよく分からないという方は、Google翻訳に助けてもらいましょう。
親カテゴリー

親カテゴリーは、今作っているカテゴリーを別のカテゴリーの中に入れたい場合に指定します。
例えば、「サッカー」というカテゴリーの中に「ルール違反」というカテゴリーを作りたいときは、「サッカー」が「ルール違反」の親カテゴリーになります。
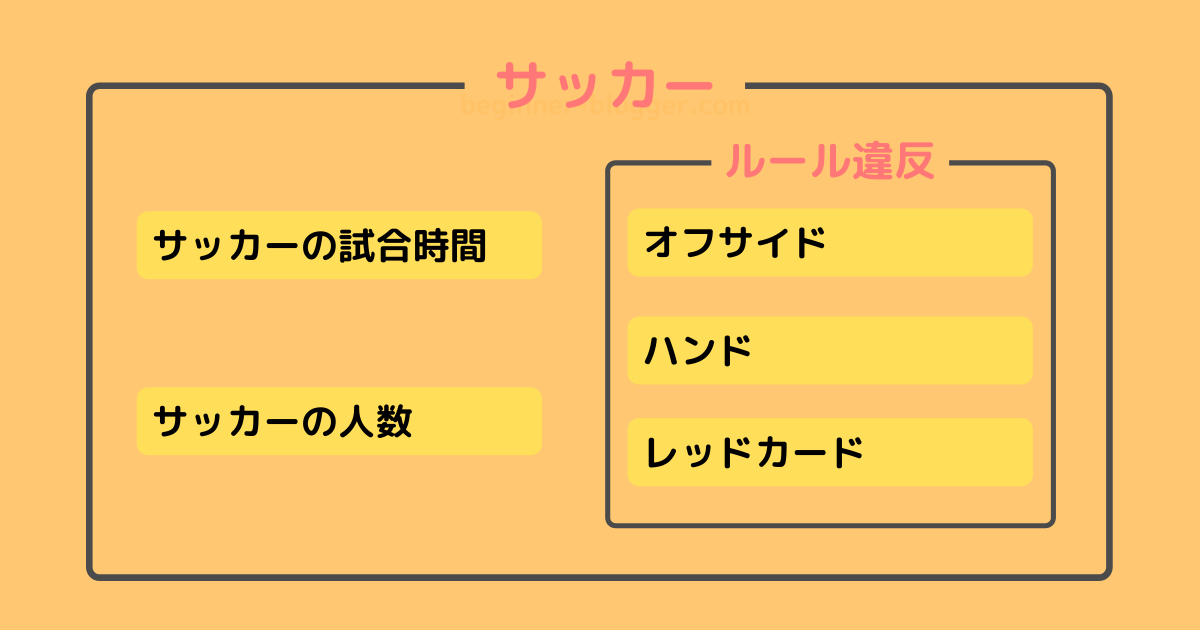
詳しくは、「WordPressのカテゴリーとは?〜理論編〜」の記事でわかりやすくまとめてあります。
このときは、「サッカー」というカテゴリーをここで選べばいいということになります。

今あるカテゴリーの中に新しいカテゴリーを作るつもりがなければ、ここは「なし」のままで構いません。
説明
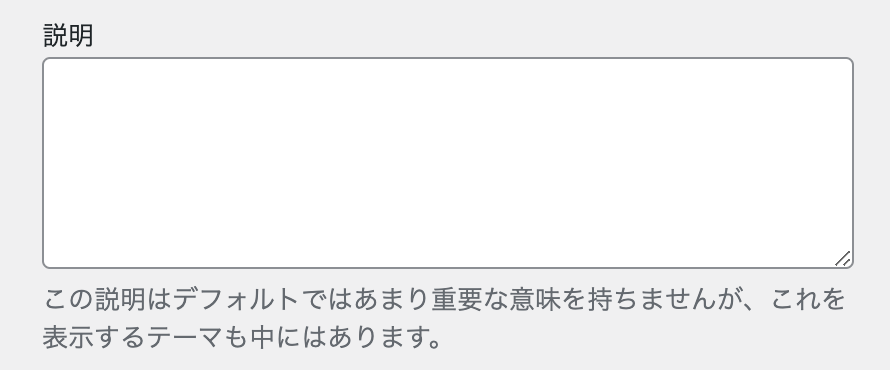
名前の通り、カテゴリーの説明を記入する欄です。
使用しているテーマによっては、ここでの説明がカテゴリーの記事一覧ページに表示されることがあります。
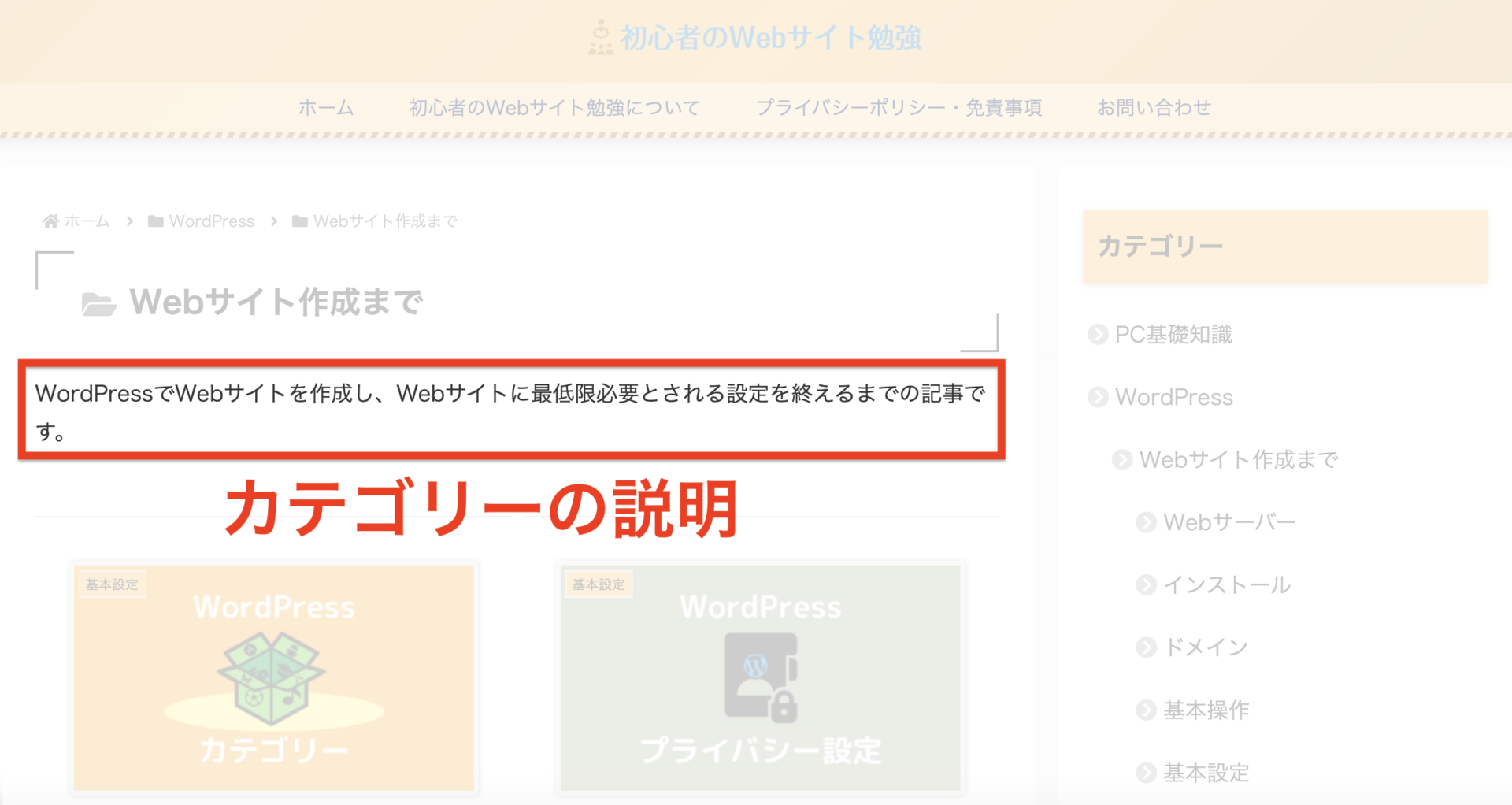
参考 テーマってなんぞや?という方は、こちらの記事をご覧ください。
そのカテゴリーがどんな記事をまとめているのかを、ユーザーにわかりやすく説明するための文章を設定しましょう。
この場合は、おそらく使用しているテーマがカテゴリーの説明文を表示する設定になっていないのだと考えられます。PHPという言語を使ったプログラムを書くと説明文を表示できるようになるのですが、管理人とみーレベルの初心者だとかなり厳しいものがあるので、表示されないのであれば初心者の方は空欄のままでも構いません。
追加ボタンをクリック
すべての項目が設定できたら、「新規カテゴリーを追加」ボタンをクリックしましょう。
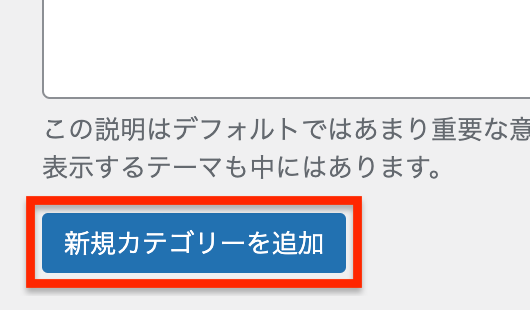
うまく追加できたら、次のような画面になるはずです。

このとき、次のようにカテゴリー名の前に「—」や「— —」が付くことがあります。
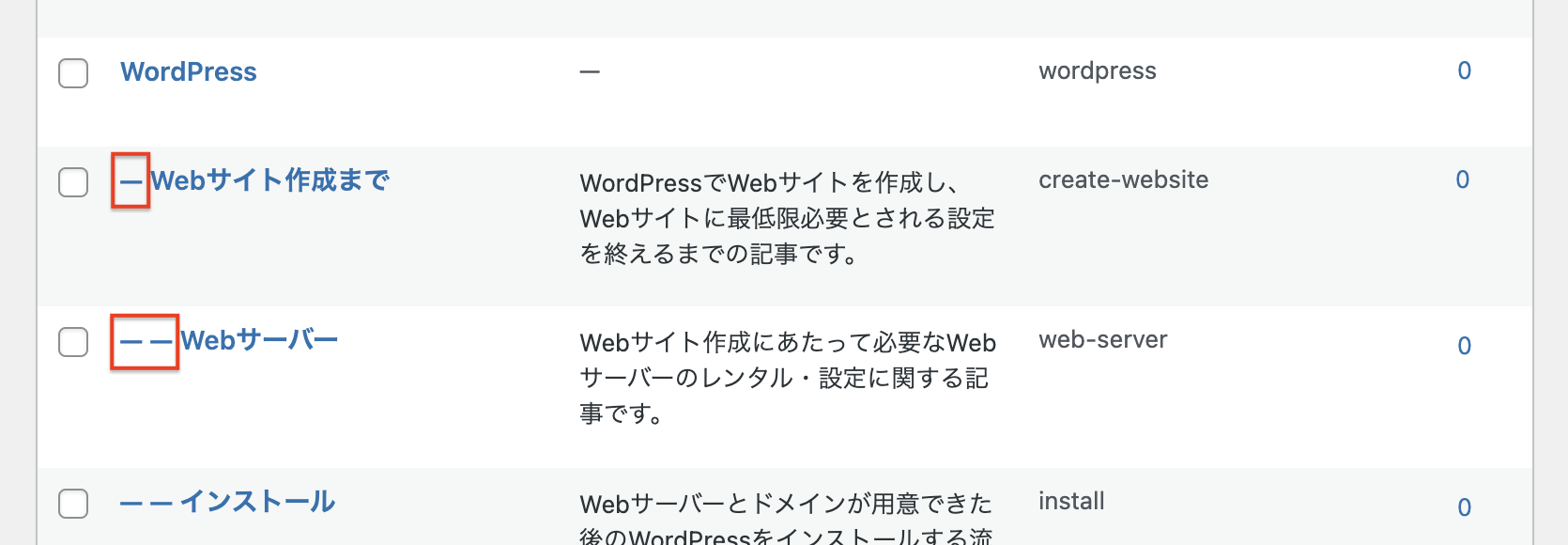
これは、子カテゴリーや孫カテゴリーであることを表しています。
- —:子カテゴリー
- — —:孫カテゴリー
上の例では、次のような作りになっています。
- 「Webサイト作成まで」は「WordPress」の子カテゴリー
- 「Webサーバー」は「WordPress」の孫カテゴリー
- 「インストール」は「WordPress」の孫カテゴリー
既存のカテゴリーの編集
続いては、すでに作成したカテゴリーの編集です。

といっても操作はここまでのものとまったく同じなので、基本的には1度設定したカテゴリーの設定を再度変えたいときに行う操作になります。
ただし、編集したいカテゴリーがなくても1つだけ設定を変えておくべきカテゴリーが存在します。それは、最初から存在する「未分類」カテゴリーです。
「未分類」カテゴリーはまず使うことのないカテゴリーなので、この際に使うカテゴリーに変えてしまいましょう。
「未分類」カテゴリーに記事を分類するということは、記事を何にも分類しないことと同じです。つまり、「このサイトは記事の分類に気を使ってません」と自分からアピールすることと同じなので、決して良い印象を与えることはない(むしろ悪印象を与えてしまう)のです。
初期状態では、「未分類」カテゴリーはデフォルトカテゴリーというものに設定されおり、削除することができません。デフォルトカテゴリーというのは、「記事を作るときは自動的にこのカテゴリーに設定しておきます」と決められているカテゴリーで、投稿設定で設定されています。
そのため「未分類」カテゴリーを削除したい場合は、まず投稿設定からデフォルトカテゴリー(投稿用カテゴリーの初期設定)を変更し、その後でこのページに戻ってくることで削除できます。ただし、どうせ今後新しいカテゴリーを作ることになるので、わざわざ削除するよりは変更して新しいカテゴリーにしてしまった方が楽だと思います。
「未分類」カテゴリーを編集
「未分類」カテゴリーを選択して編集画面を開きましょう。
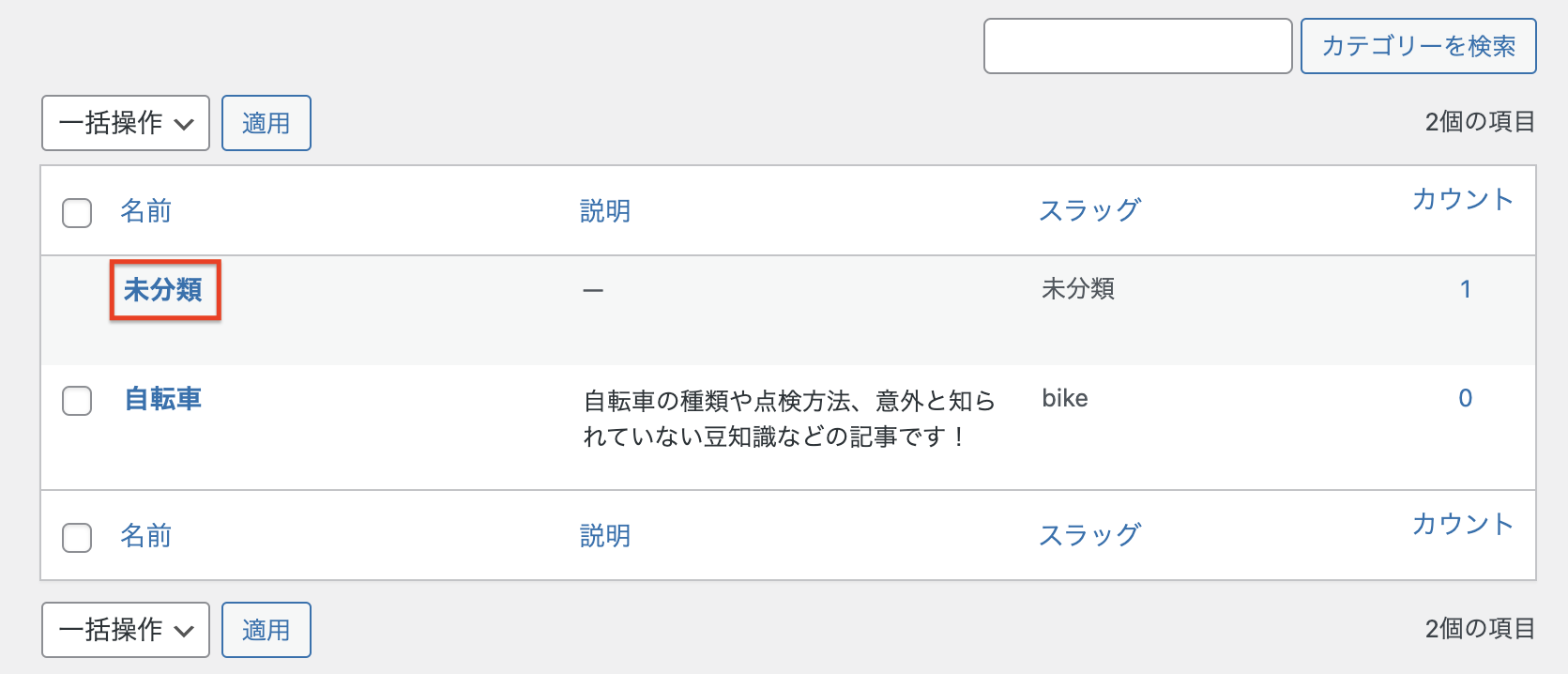
編集画面は、以下のようになっています。
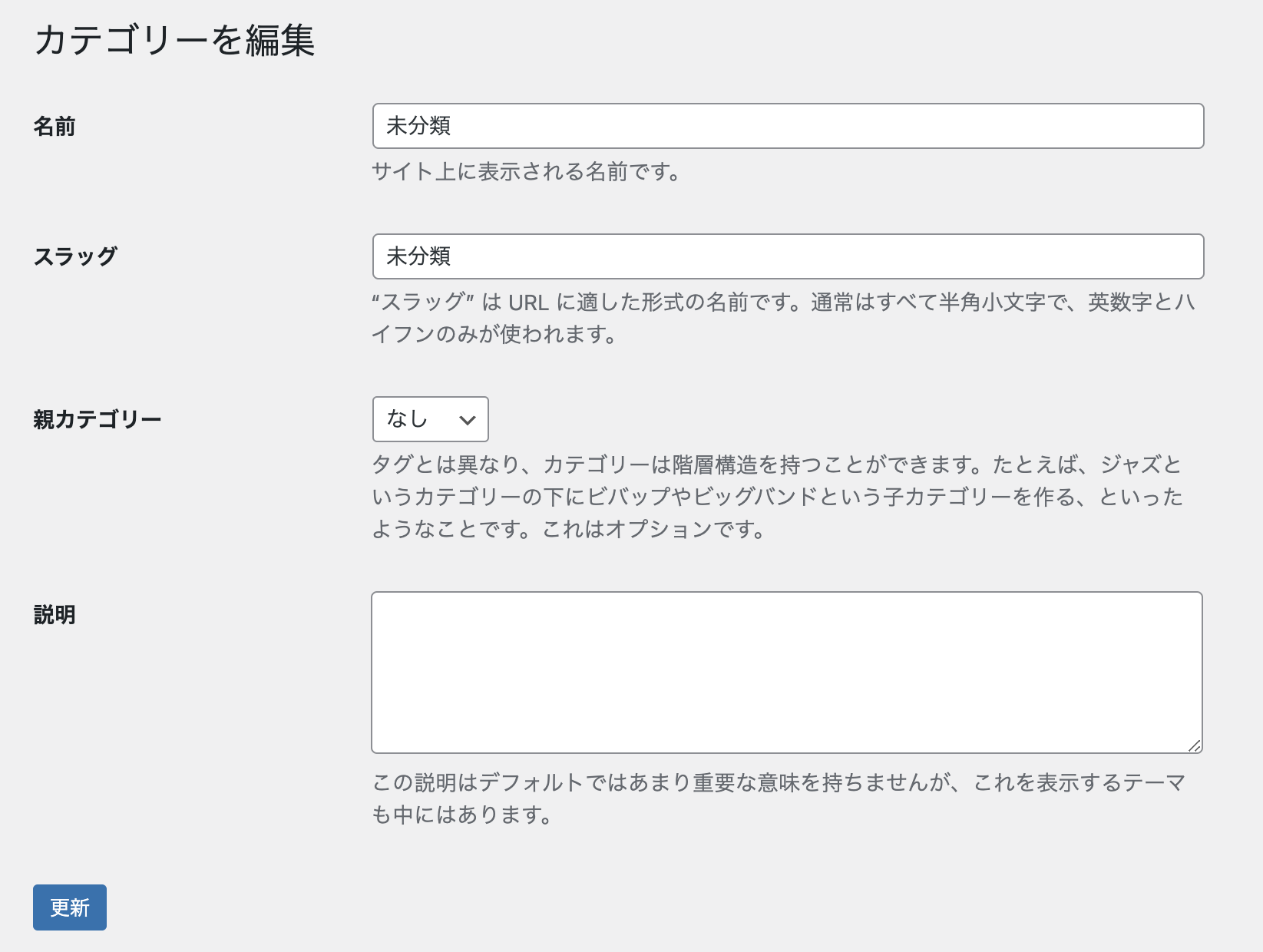

先ほどとまったく同じですね。
このとき、使用するテーマによっては個別の設定項目が追加されている場合があります。例えば、Cocoonの場合は次のような編集画面になっています。
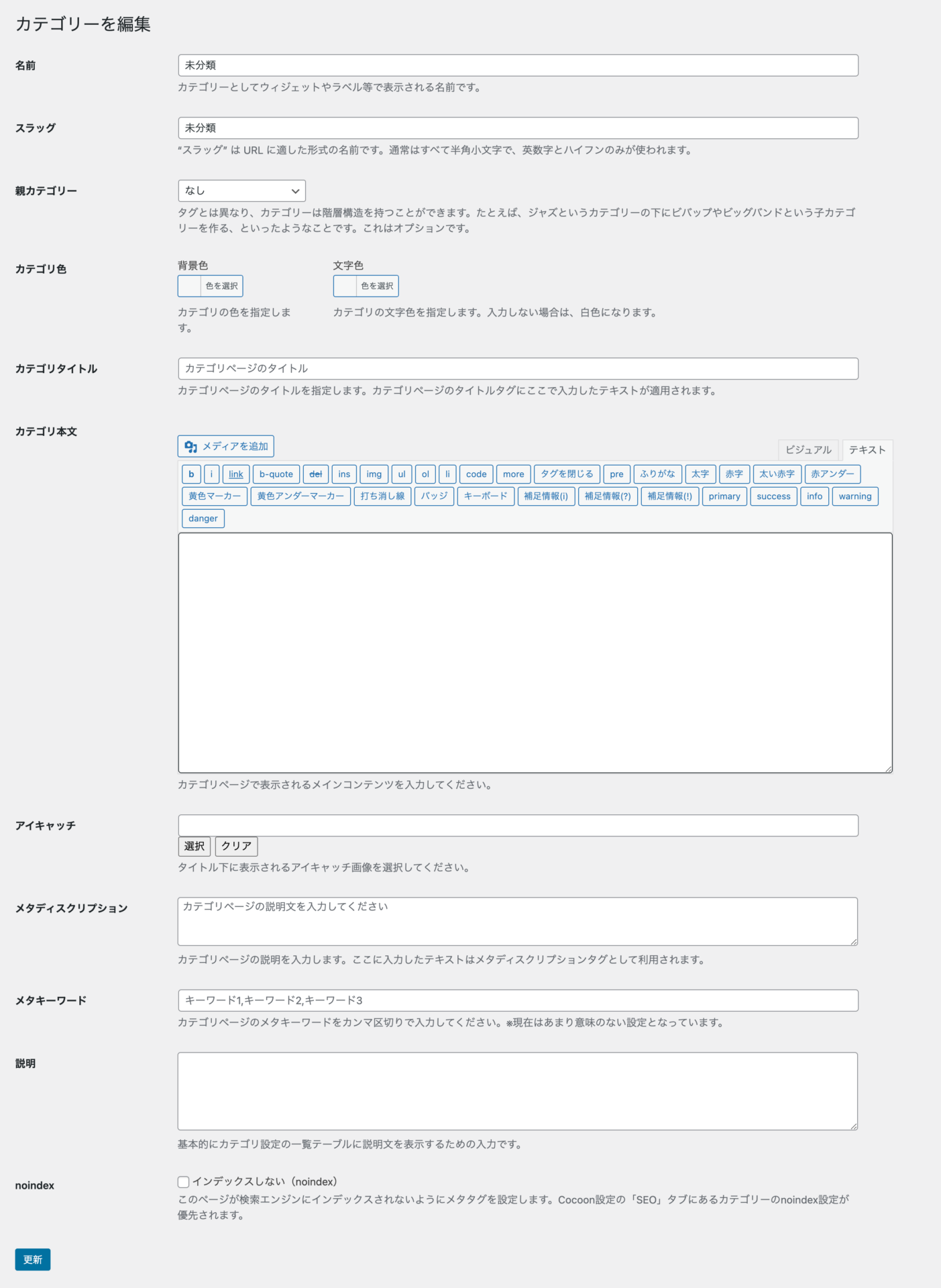
参考 Cocoonでの詳細なカテゴリー設定については、こちらの記事で扱っています。
編集方法はまったく同じなので、それぞれ「名前」、「スラッグ」、「親カテゴリー」、「説明」を変更しましょう。

このとき、スラッグが日本語にならないようにするのを忘れないでください。
すべての項目が変更できたら、最後に画面左下の「更新」ボタンをクリックすれば完了です。
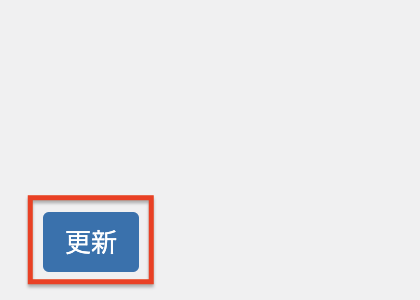
記事にカテゴリーを割り当てる
ここまでで、カテゴリーの設定は完了しました。続いては、設定したカテゴリーを記事に割り当てる方法を見ていきましょう。
カテゴリーを割り当てる記事を選ぶ
管理画面左側のサイドメニューの「設定」を開き、カテゴリーを割り当てたい記事を選びます。もちろん「新規追加」で新しい記事を初めても構いません。
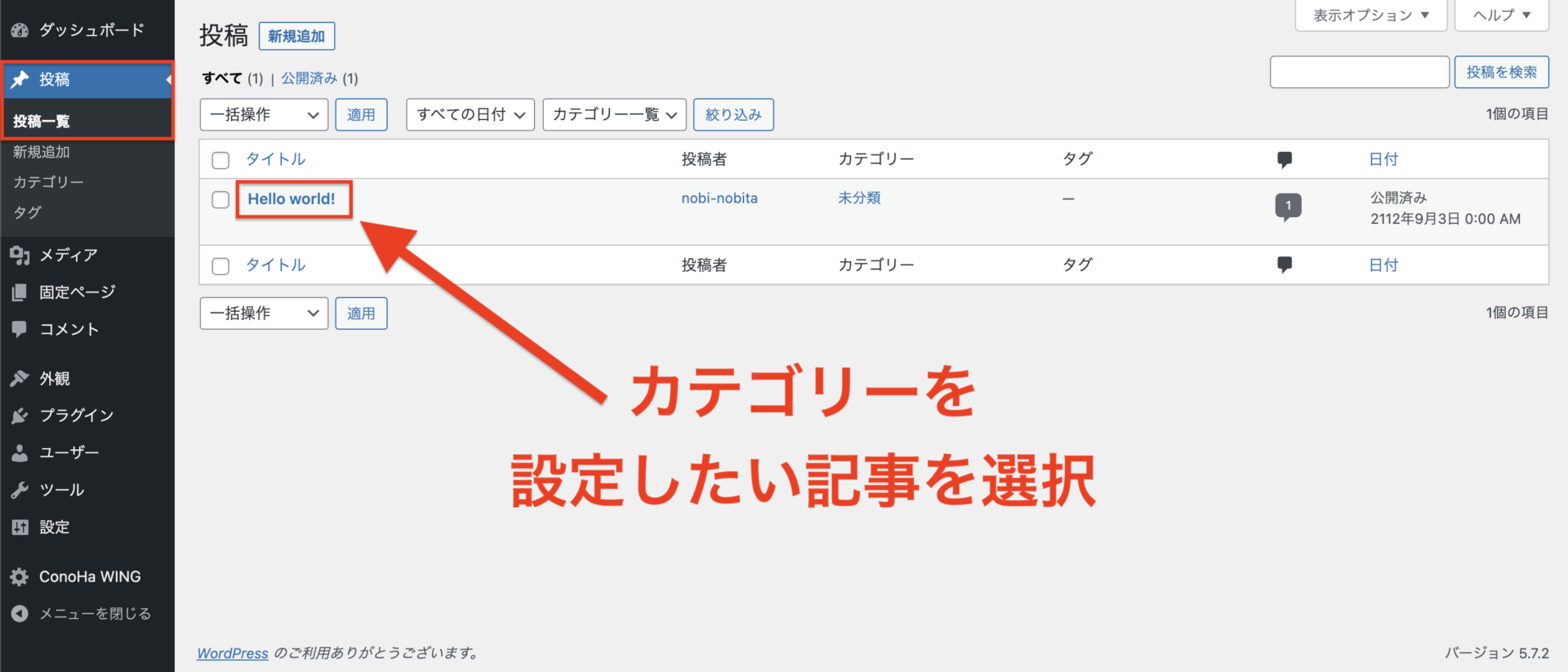
記事を選択すると、編集画面が開きます。
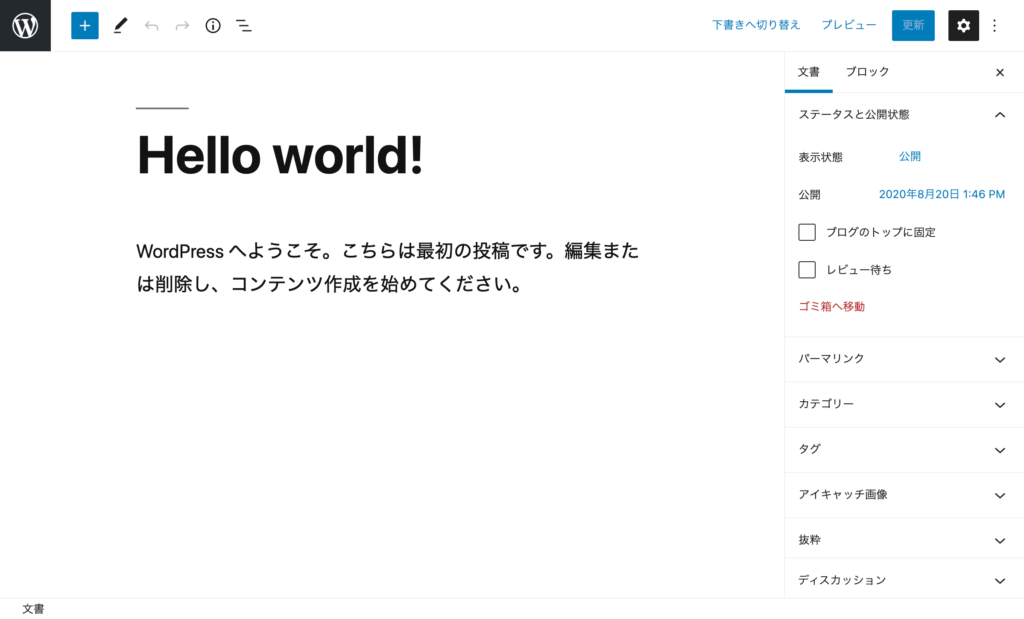
サイドバーから「カテゴリー」をクリックして選択
画面右側のサイドバーに「カテゴリー」という項目があるのに気づいたでしょうか。ここをクリックすると、カテゴリーの一覧が現れます。
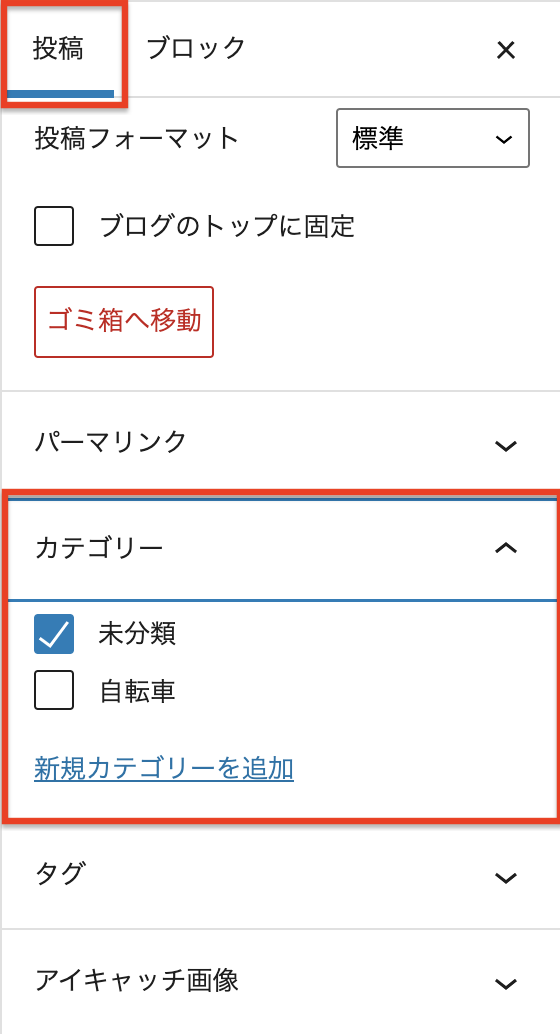
サイドバーの上部で「投稿」が選択されていることを確認しましょう(画像上部の赤枠)。テーマによっては名前が「投稿」だったり「文書」だったりするかもしれませんが、とにかく「ブロック」ではない方です。「ブロック」が選択されている場合は、「投稿(もしくは文書など)」を選択すると「カテゴリー」が見つかるはずです。
ここから設定したいカテゴリーを選びましょう。「理論編」でも説明した通り、複数のカテゴリーを選ぶこともできますが、できる限り1つだけに限定するべきです。
新規カテゴリーの追加
また、「新規カテゴリーを追加」をクリックしてここから新しいカテゴリーを追加することも可能です。

ただし、ここでは「スラッグ」と「説明」を設定することができないため、ここでカテゴリーを追加した場合はカテゴリーの設定画面に戻って設定し直す必要があります。
何もしない場合、
- スラッグ:カテゴリー名と同じ
- 説明:なし
となります。
カテゴリー名を日本語にするとスラッグも日本語で登録されてしまい、URLの文字化け問題が発生するため、必ずカテゴリーの設定画面から設定し直すようにしてください。
「下書き保存」もしくは「更新」
記事にカテゴリーを割り当てることができたら、忘れずに保存をしましょう。
記事をまだ公開していない場合は「下書き保存」です。
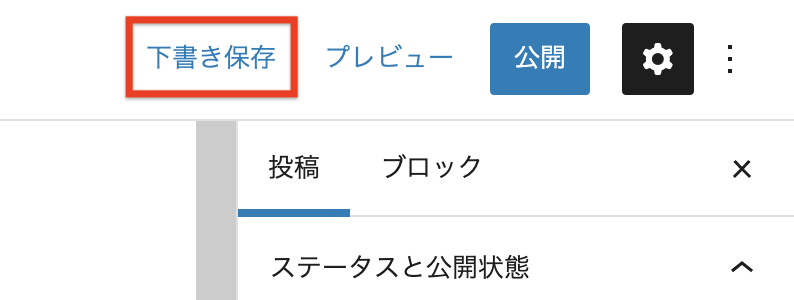
記事をすでに公開している場合は「更新」です。
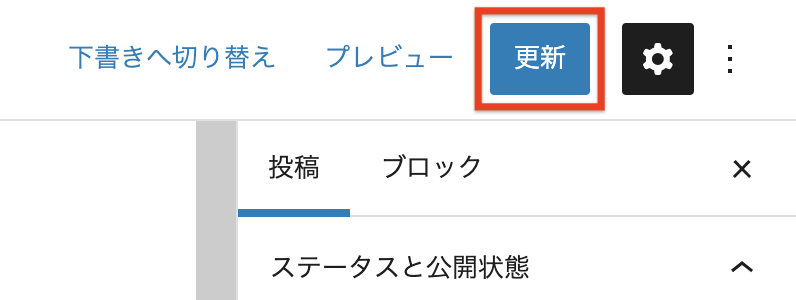
カテゴリーが正しく保存されているかを確認
WordPressの管理画面に戻って、再度「設定」を開きましょう。

編集した記事の「カテゴリー」の欄が設定通りになっていればOKです。

お疲れさまでした!記事を書き続けていくと毎回カテゴリーを設定するのは段々慣れてきますが、カテゴリー設定画面でスラッグや説明を正しく設定するのも忘れないようにしましょう!







コメント