
カテゴリーと同様に各記事への設定は毎度のことなので徐々に覚えていきますが、細かい設定は意外と忘れてっしまったり、後回しになってしまったりすることが多いので、この機会に1度しっかり確認しておきましょう!
参考 タグって何だっけ?という方やタグ作成時のポイント、カテゴリーとの違いを復習したい方は、こちらの記事を先にご覧ください。
参考 タグ設定の前にカテゴリーの設定を済ませておくことをおすすめします。
参考 そもそもカテゴリーって何だ?という方は、こちらの記事が参考になります。
タグの設定
まずはWordPressにログインし、管理画面左側のサイドメニューにある「設定」からタグを開きましょう。
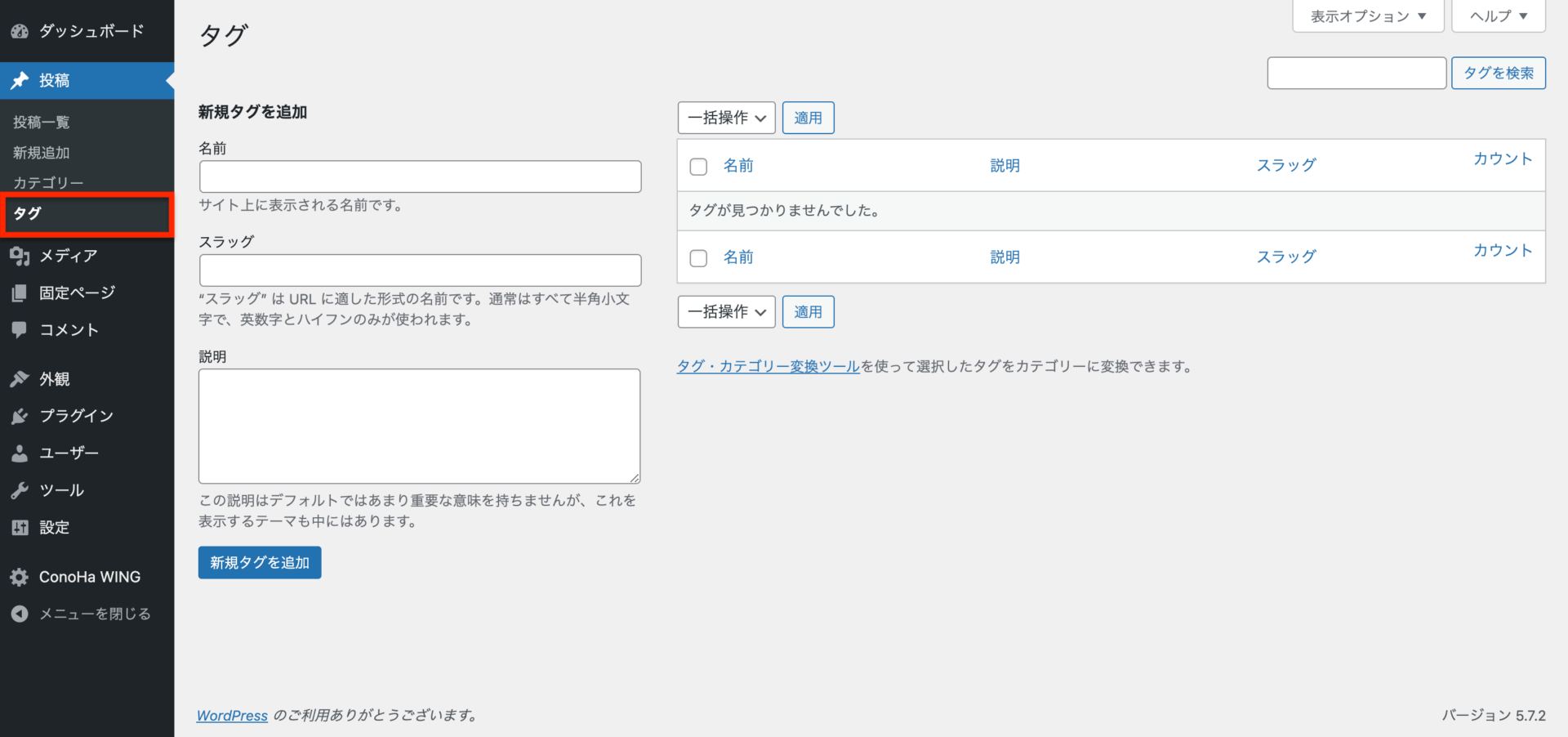
WordPressを立ち上げてからまだ1回もタグを新しく作ったことがない場合、一覧の部分には何もありません。
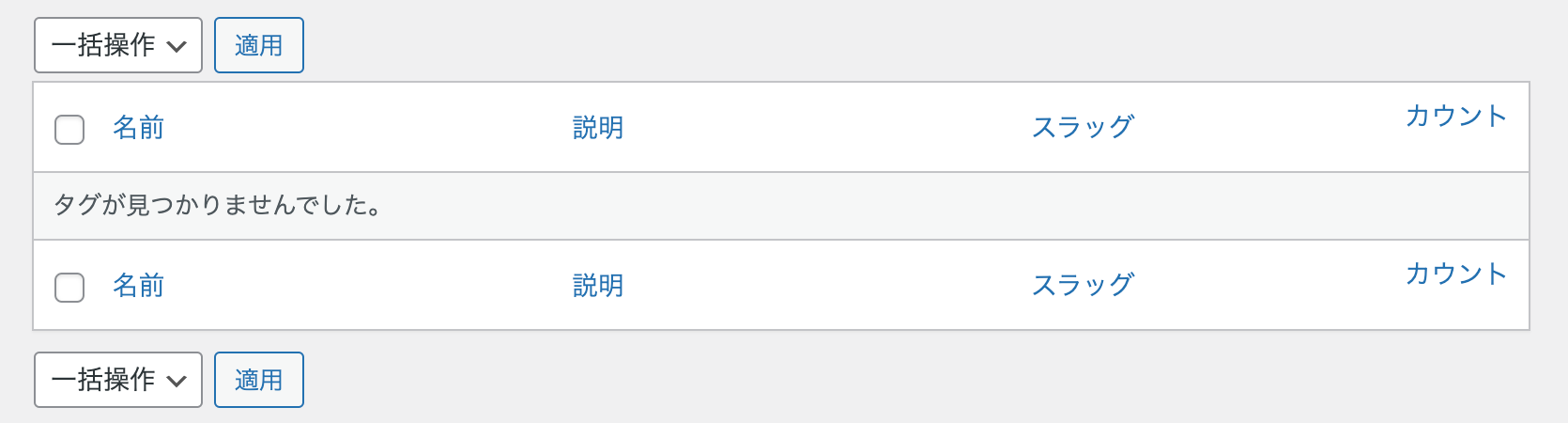
新規タグを追加
さすがにこのままでは寂しいので、まずは新しくタグを1つ作ってみましょう。
「新規タグを追加」に注目します。
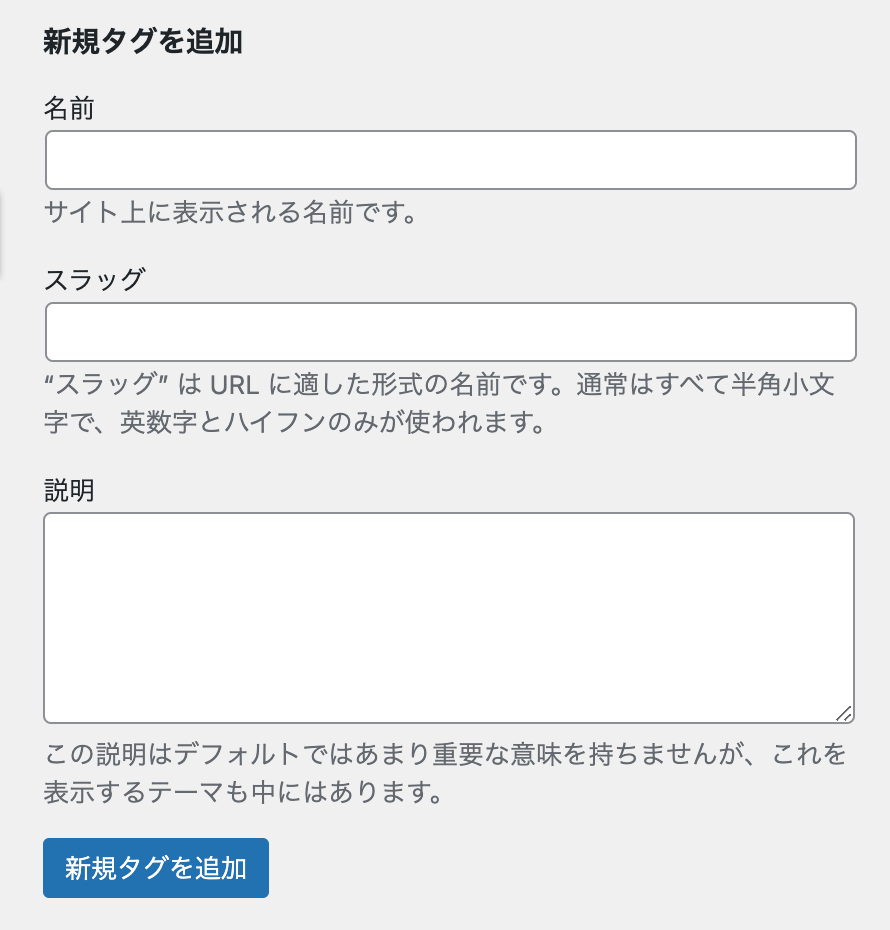
名前

ここでは、タグの名前を決めることができます。タグの決め方の原則は以下の通りです。
ユーザにとって必要だと思われるグループ分けを1つずつ書き出し、一番重要なものをカテゴリーに、それ以外をタグにする
そのため、まずはカテゴリーを設定し、カテゴリーとしては設定しきれなかったグループ分けをタグとして入れましょう。

例えばスマホアプリを紹介するサイトであれば、OSごとの分類を考えて「Android」や「iOS」をカテゴリーとして設定し、タグには「ゲーム」や「便利系」というジャンル分けを設定するといった感じです。
カテゴリーの設定は「WordPressのカテゴリーを設定しよう〜実践編〜」から、カテゴリーの考え方は「WordPressのカテゴリーとは?〜理論編〜」から、タグの考え方は「WordPressのタグとは?〜理論編〜」からご覧いただけます。
スラッグ
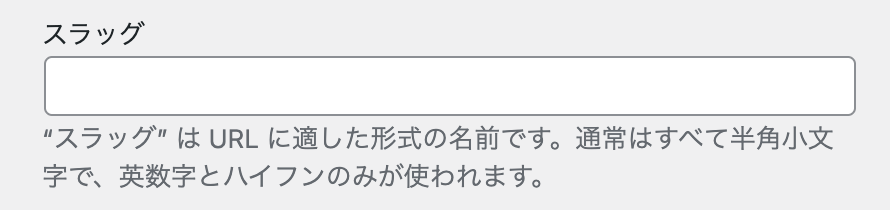
スラッグとは、ホームページ名の後ろにくっつく文字列のことです。
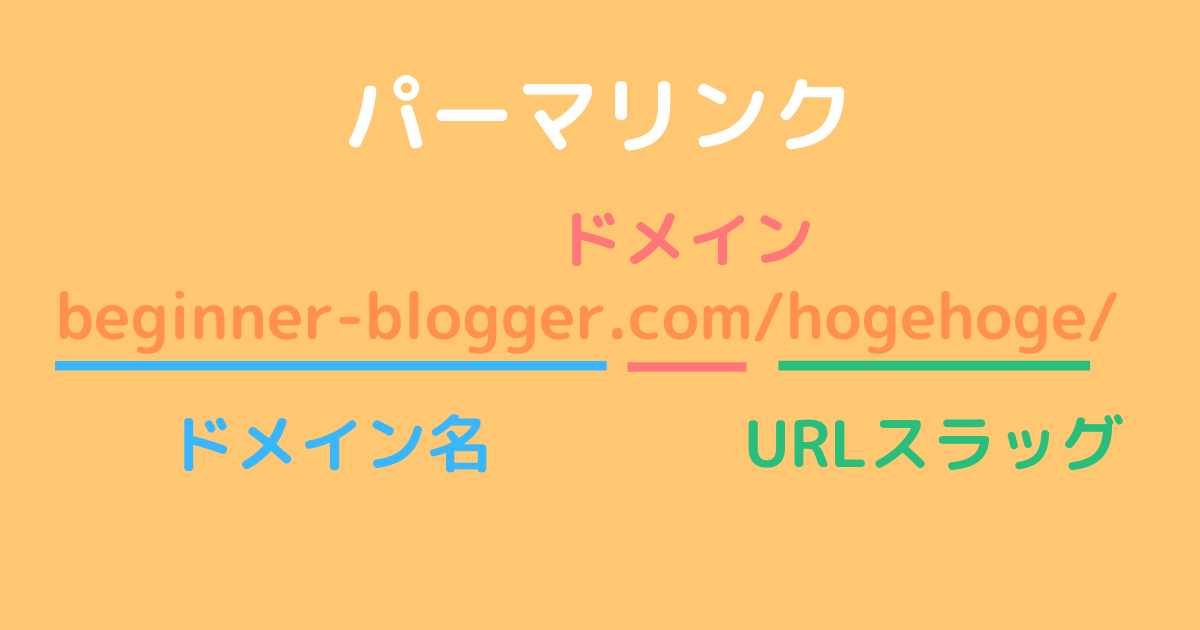
この例では、「/hogehoge/」が(URL)スラッグです。
参考 スラッグやURLに関する詳しい情報は、こちらの記事にまとめてあります。
各タグには、そのタグ内の記事をまとめた一覧ページが存在し、そのURLは通常次のようになっています。
ホームページのURL + /tag/タグ名/
ここでは、URL内のこの「タグ名」の部分をどうするかを決めることができます。
例えば、タグ名が「ゲーム」で、スラッグも「ゲーム」にすると、「ゲーム」タグの一覧ページのURLは
https://www.beginner-blogger.com/tag/ゲーム/
のようになります。
ただし、上の「【1つずつ丁寧に】WordPressの『パーマリンク設定』をしよう」の記事でも説明していますが、スラッグに日本語を使うのはできる限り避けましょう。

日本語を含むURLをSNS等でシェアすると、勝手に英数字の意味不明な文字列に変換されてしまうからです。
例えば
https://www.beginner-blogger.com/tag/ゲーム/
は、
https://www.beginner-blogger.com/tag/%E3%82%B2%E3%83%BC%E3%83%A0/
のように変換されてしまいます。
GoogleはURLについて、「論理的かつ人間が理解できる方法で URL を構成」するように求めているため、このような意味不明なURLはマイナス評価の対象になってしまいます。スラッグの説明文に
通常はすべて半角小文字で、英数字とハイフンのみが使われます。
と書かれているのはそのためです。
したがって、基本的にはタグ名を英単語に直したものをスラッグに設定するのが一般的です。

タグ名が「ゲーム」なら、スラッグは「game」あたりが適当です。
英語がよく分からないという方は、Google翻訳に助けてもらいましょう。
説明
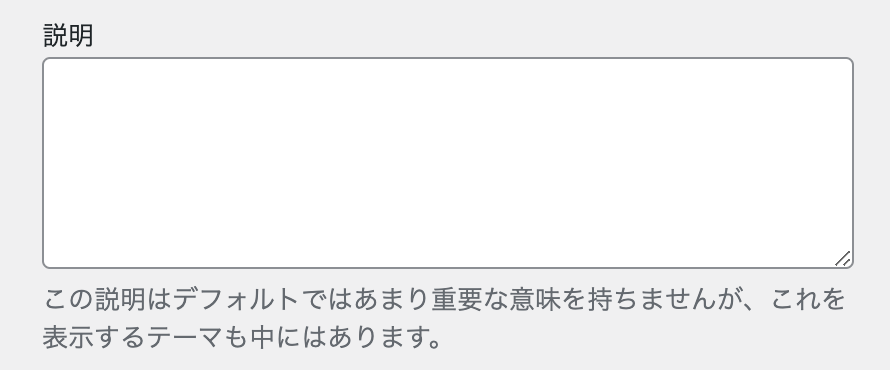
名前の通り、タグの説明を記入する欄です。
使用しているテーマによっては、ここでの説明がタグの記事一覧ページに表示されることがあります。
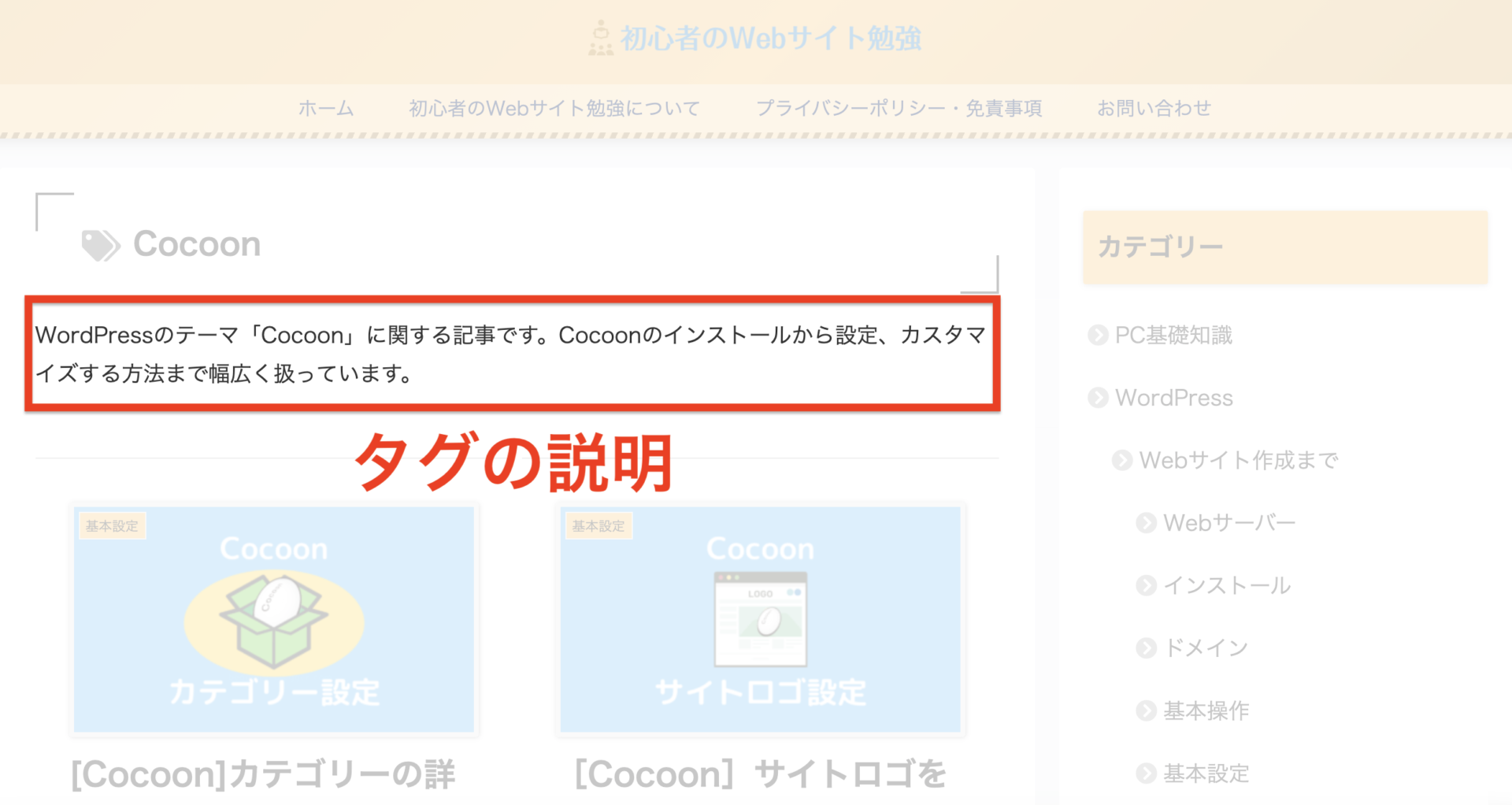
参考 テーマってなんぞや?という方は、こちらの記事をご覧ください。
そのタグがどんな記事をまとめているのかを、ユーザーにわかりやすく説明するための文章を設定しましょう。
この場合は、おそらく使用しているテーマがタグの説明文を表示する設定になっていないのだと考えられます。PHPという言語を使ったプログラムを書くと説明文を表示できるようになるのですが、管理人とみーレベルの初心者だとかなり厳しいものがあるので、表示されないのであれば初心者の方は空欄のままでも構いません。
追加ボタンをクリック
すべての項目が設定できたら、「新規タグを追加」ボタンをクリックしましょう。
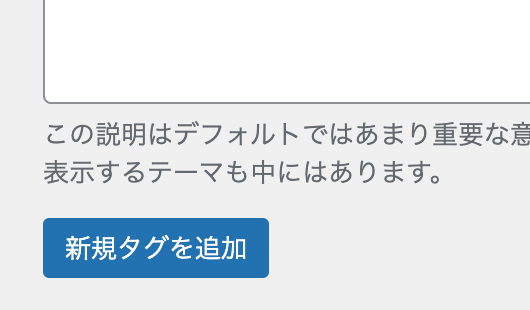
うまく追加できたら、次のような画面になるはずです。
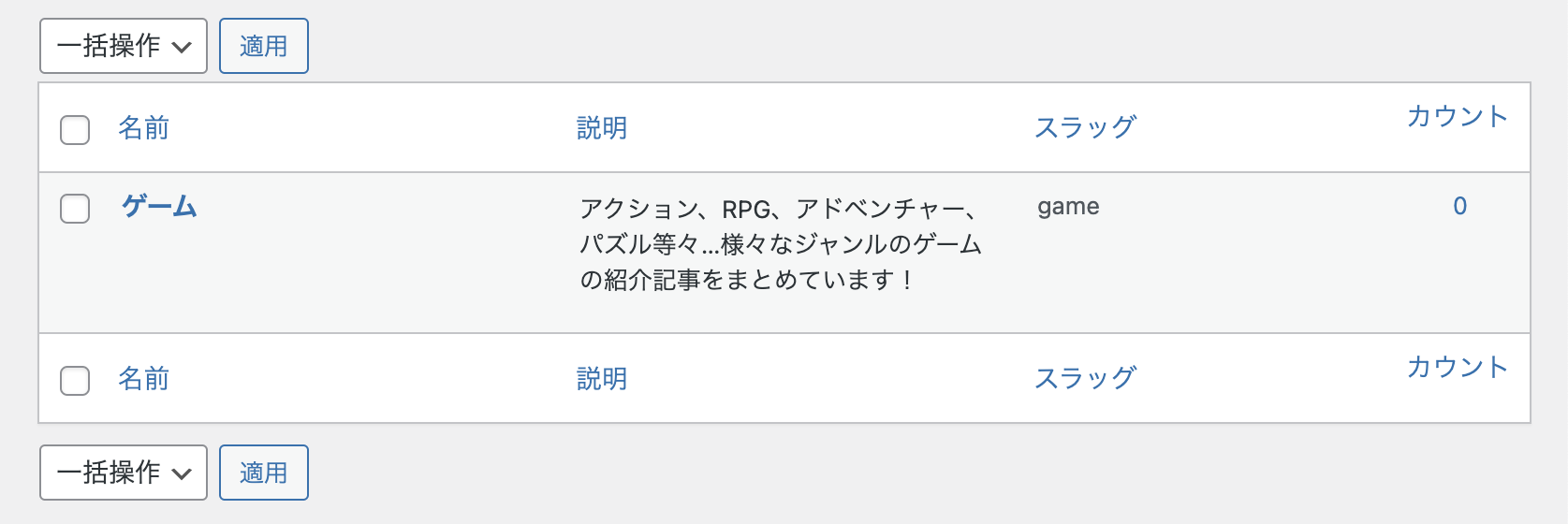
既存のタグの編集
続いては、すでに作成したタグの編集です。

といっても操作はここまでのものとまったく同じなので、基本的には1度設定したタグの設定を再度変えたいときに行う操作になります。
カテゴリーの場合は「未分類」カテゴリーという真っ先に編集すべきカテゴリーが最初から存在しますが、タグの場合はそういうものがないため、必要なときだけここを使うことになります。
一応どんな画面になるのかだけ見ておきましょう。
タグの編集画面
編集したいタグをクリックすると、編集画面が開きます。
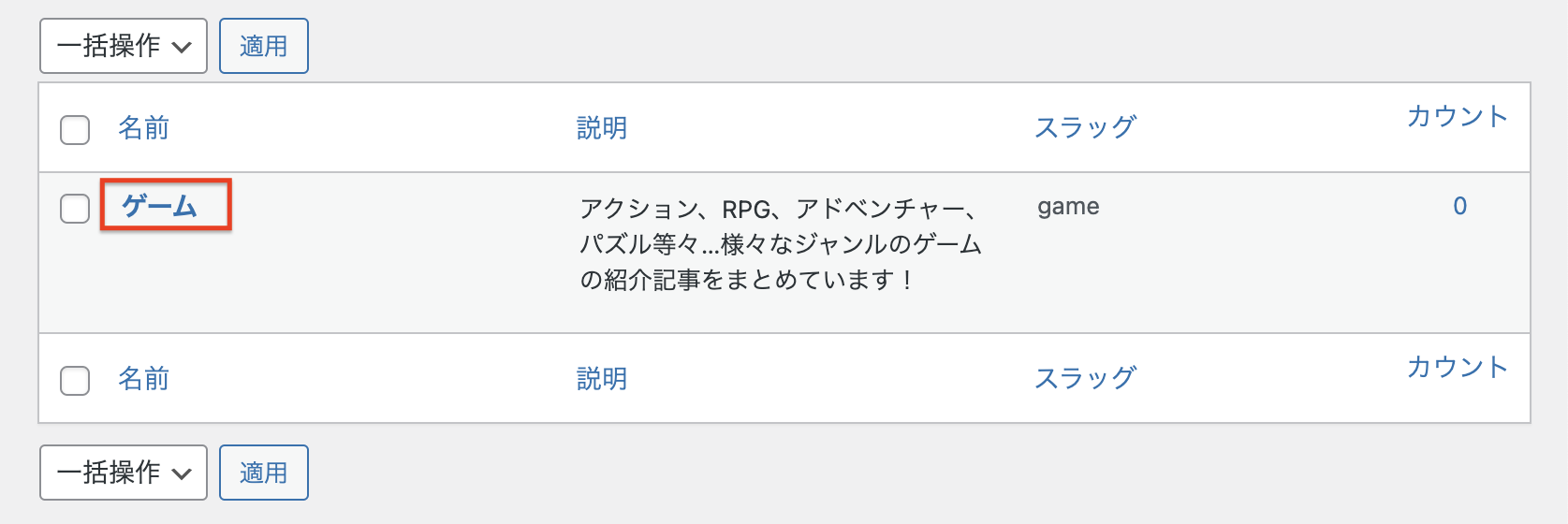
編集画面は、以下のようになっています。
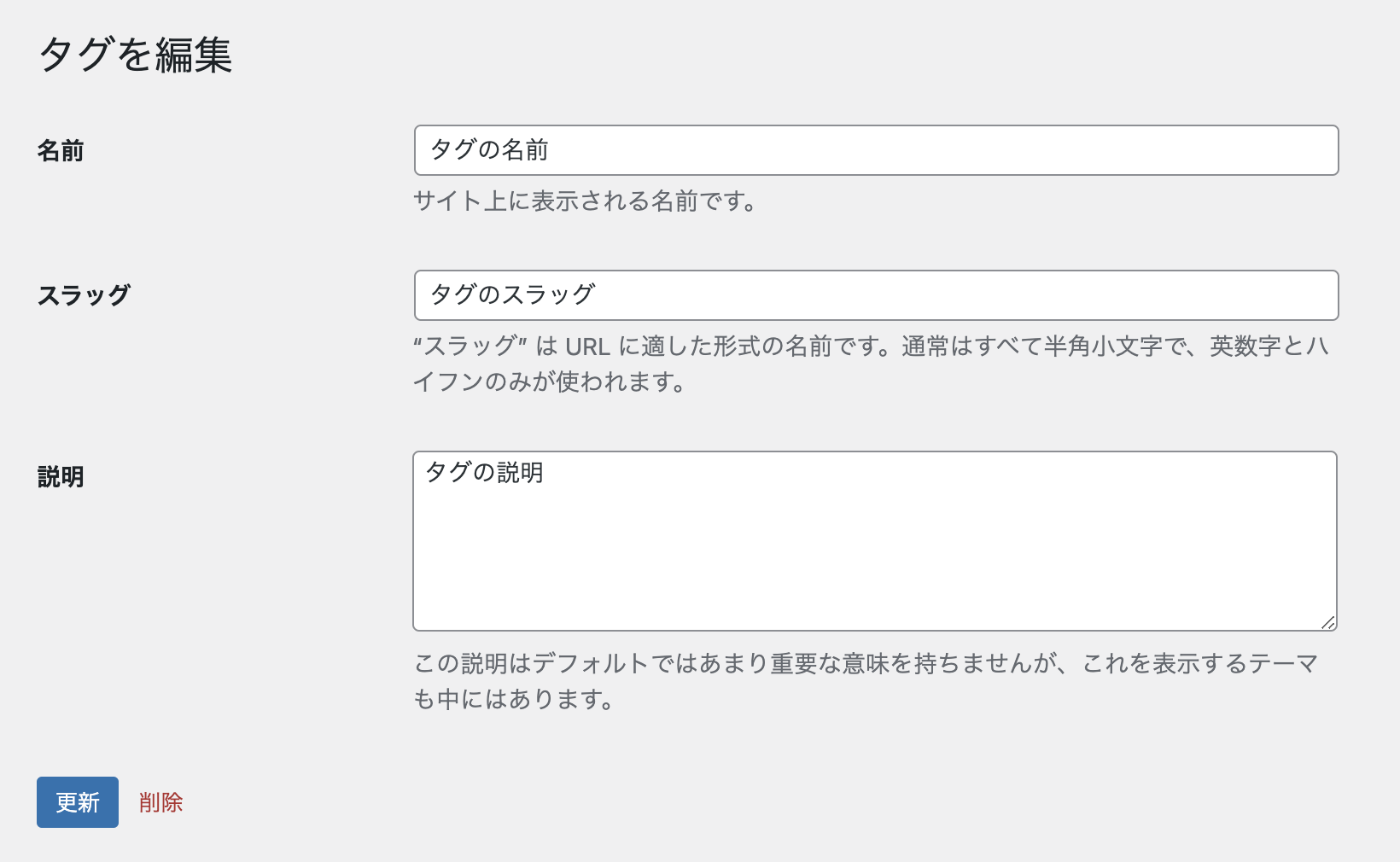

先ほどとまったく同じですね。
このとき、使用するテーマによっては個別の設定項目が追加されている場合があります。例えば、Cocoonの場合は次のような編集画面になっています。
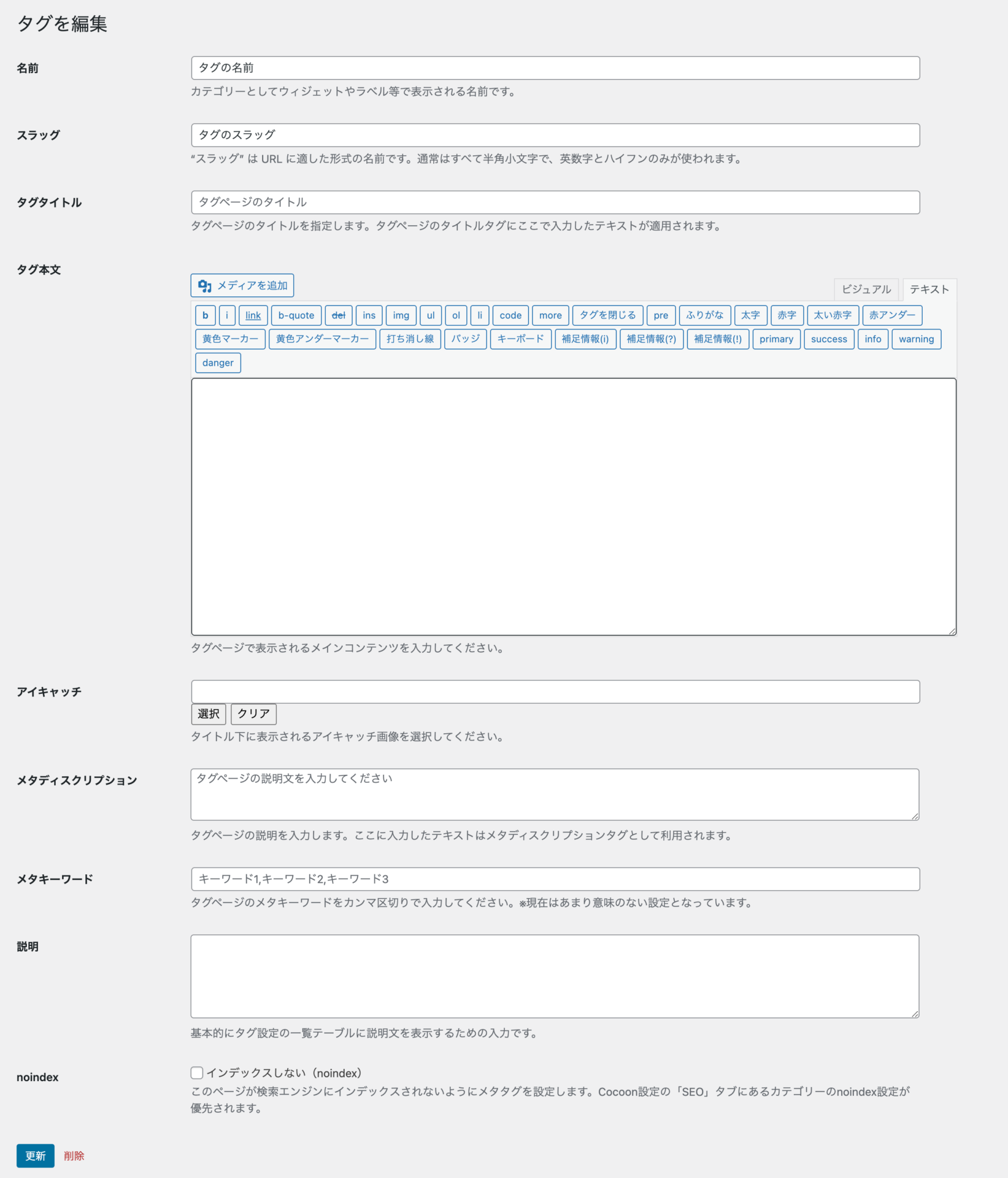
編集方法はまったく同じなので、それぞれ「名前」、「スラッグ」、「説明」を変更しましょう。

このとき、スラッグが日本語にならないようにするのを忘れないでください。
すべての項目が変更できたら、最後に画面左下の「更新」ボタンをクリックすれば完了です。
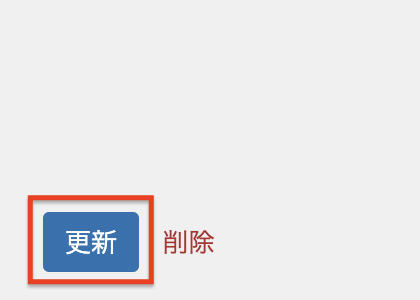
記事にタグを割り当てる
ここまでで、タグの設定は完了しました。続いては、設定したタグを記事に割り当てる方法を見ていきましょう。
タグを割り当てる記事を選ぶ
管理画面左側のサイドメニューの「設定」を開き、タグを割り当てたい記事を選びます。もちろん「新規追加」で新しい記事を初めても構いません。
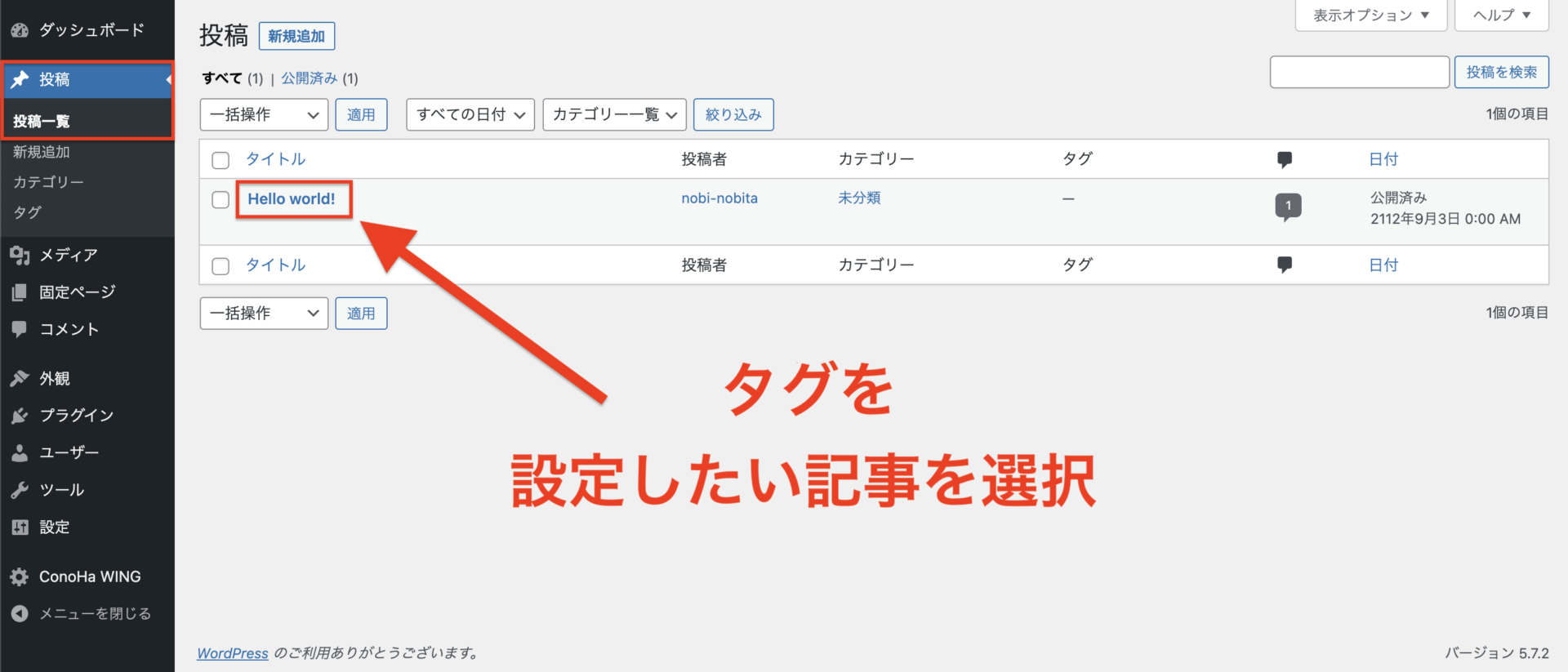
記事を選択すると、編集画面が開きます。
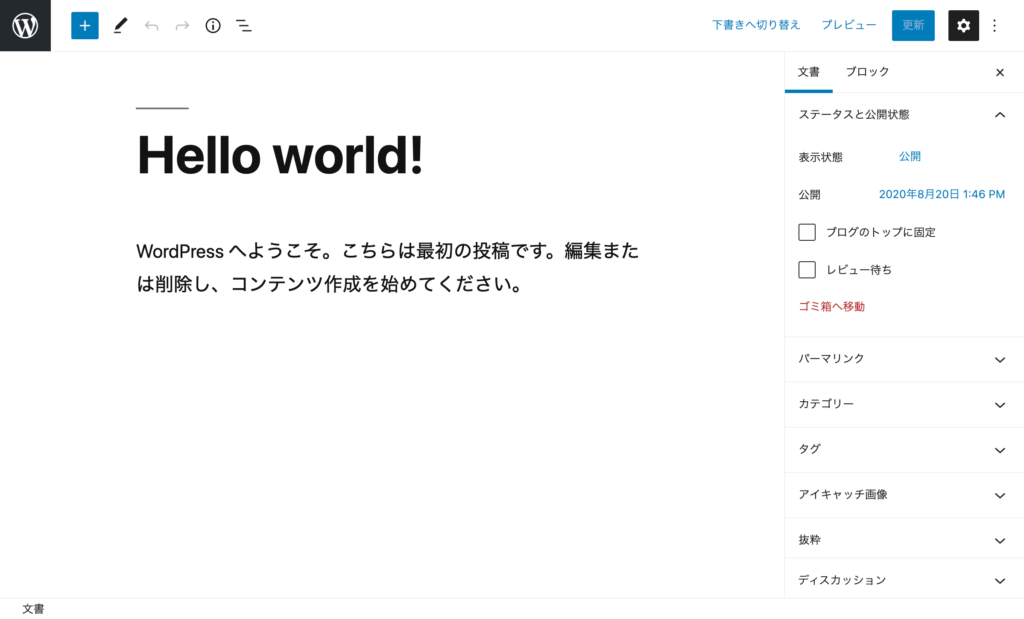
サイドバーから「タグ」をクリックして選択
画面右側のサイドバーに「タグ」という項目があるのに気づいたでしょうか。ここをクリックすると、タグ設定用の枠が現れます。
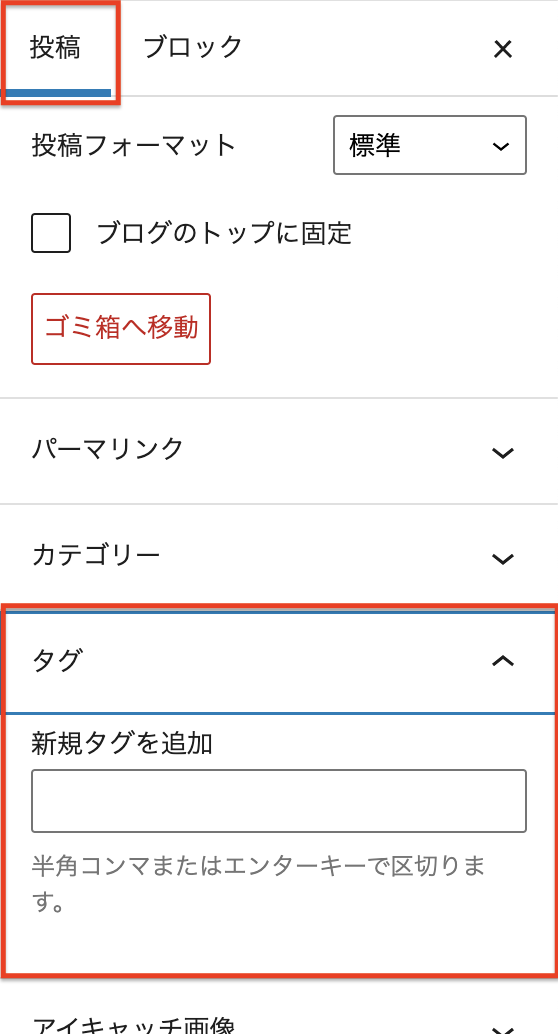
サイドバーの上部で「投稿」が選択されていることを確認しましょう(画像上部の赤枠)。テーマによっては名前が「投稿」だったり「文書」だったりするかもしれませんが、とにかく「ブロック」ではない方です。「ブロック」が選択されている場合は、「投稿(もしくは文書など)」を選択すると「タグ」が見つかるはずです。
このとき、タグは自分で入力しなければいけない点に注意しましょう。

既存のタグを設定したい場合でも「新規タグを追加」に入力します。
入力している途中でWordPressが既存のタグだと理解すると、対応する候補を表示してくれます。
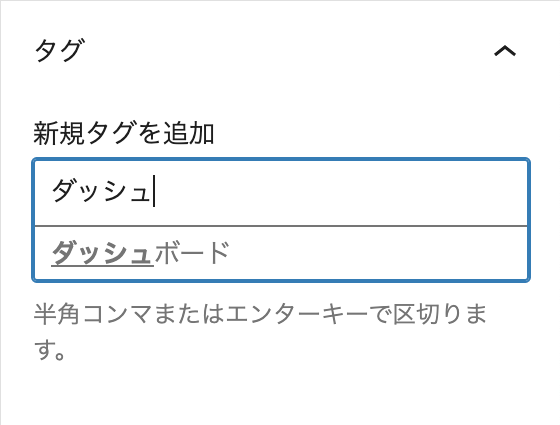
入力時には次の点に特に注意しましょう。
- 大文字・小文字の区別:例えば、「WordPress」と「wordpress」は別のタグとして扱われます。
- 漢字の有無:例えば、「おすすめ」と「お薦め」は別のタグとして扱われます。
ここで打ち間違えると新しいタグが作られてしまい、まとめるべき記事が分散されてタグの長所が存分に発揮できないません。また、うまく整理されていないサイトとして低評価を受けてしまう恐れもあります。

繰り返しますが、十二分に注意しましょう!
また、「理論編」でも説明した通りタグは複数付ける事ができますが、多くても5個までにしておきましょう。
新規タグの追加
「新規タグを追加」に入力したタグ名がその時点で存在していなかった場合、新しいタグが作成され記事に設定されます。
このとき、記事に設定されたタグが既存のものなのか新しく作られたものなのかを判別する手段は、入力途中に候補が表示されるかどうかを確認するしかありません。
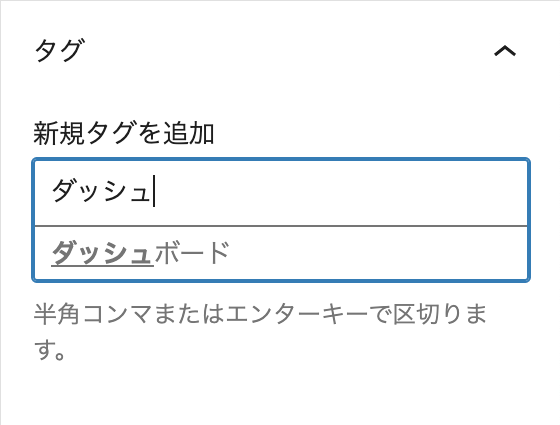
入力欄の下に候補が表示されれば、元からあるタグである事がわかります。
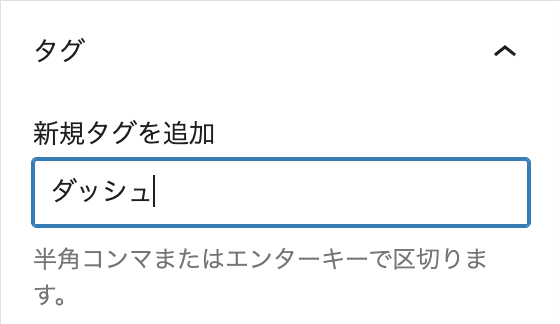
入力欄の下に候補が表示されなければ、新しいタグを作成していることになります。
自分が今新しいタグを作って記事に設定したいのか、それとも元からあるタグを設定したいのかをよく確認しましょう。
ちなみに、ここでは「スラッグ」と「説明」を設定することができないため、ここでタグを追加した場合はタグの設定画面に戻って設定し直す必要があります。
何もしない場合、
- スラッグ:タグ名と同じ
- 説明:なし
となります。
タグ名を日本語にするとスラッグも日本語で登録されてしまい、URLの文字化け問題が発生するため、必ずタグの設定画面から設定し直すようにしてください。
「下書き保存」もしくは「更新」
記事にタグを割り当てることができたら、忘れずに保存をしましょう。
記事をまだ公開していない場合は「下書き保存」です。
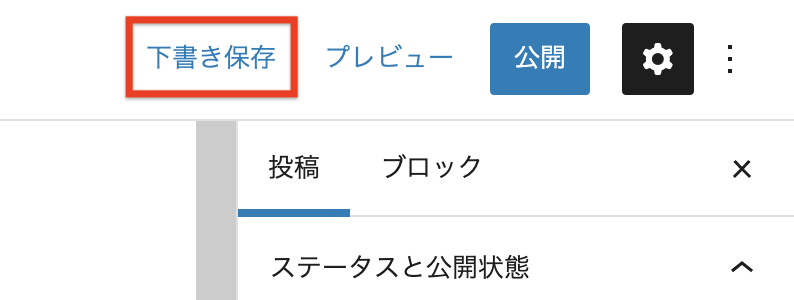
記事をすでに公開している場合は「更新」です。
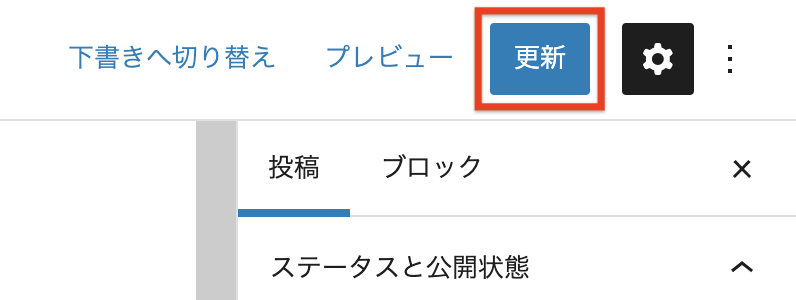
タグが正しく保存されているかを確認
WordPressの管理画面に戻って、再度「設定」を開きましょう。
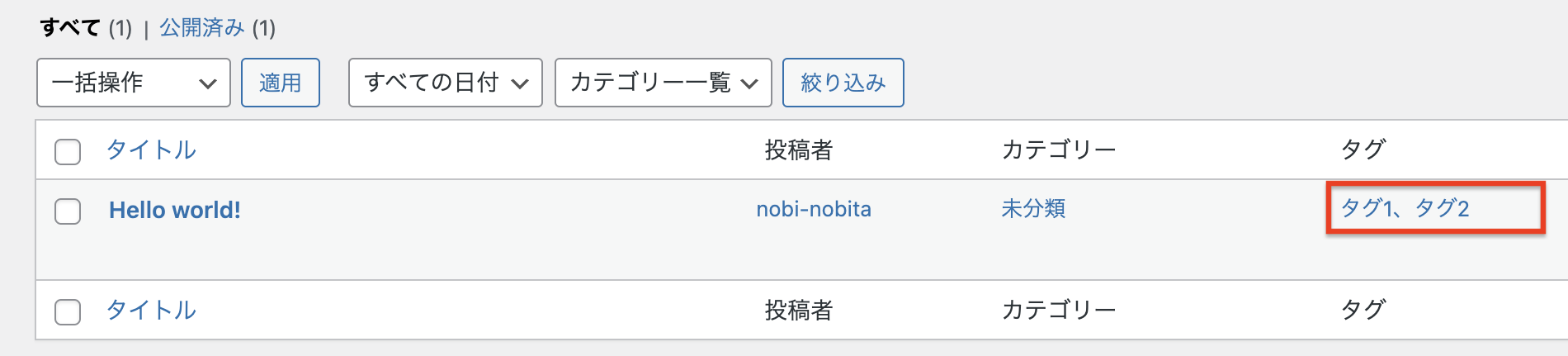
編集した記事の「タグ」の欄が設定通りになっていればOKです。

お疲れさまでした!記事を書き続けていくと毎回タグを設定するのは段々慣れてきますが、タグ設定画面でスラッグや説明を正しく設定するのも忘れないようにしましょう!








コメント