
Webサイトを作るときには、別のアドレスを新しく作って管理した方がメールがごちゃごちゃせずに済みますよー!
Gmailアカウント作成の手順
Gmailアカウント作成ページにアクセス
まずは、下のボタンをクリックしてGmailアカウント作成ページにアクセスしましょう。
すると、以下のようなページが表示されます。
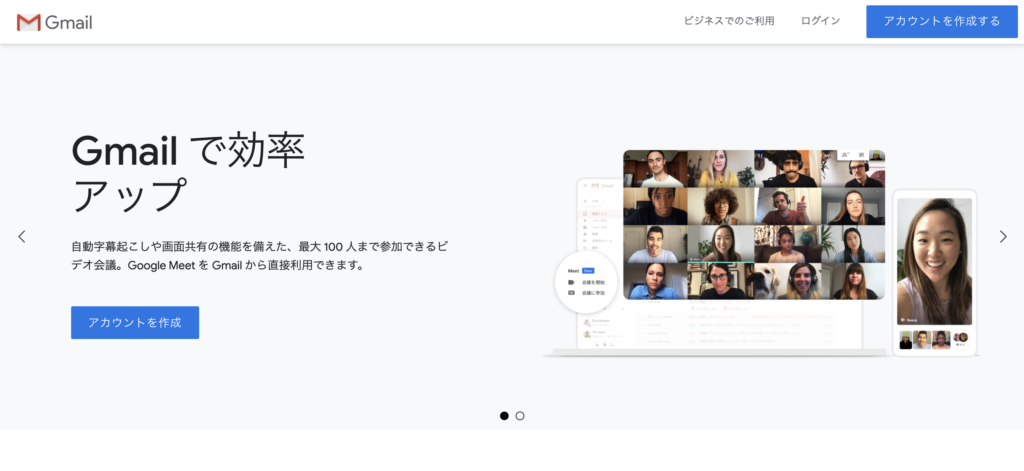
「アカウント作成」をクリック
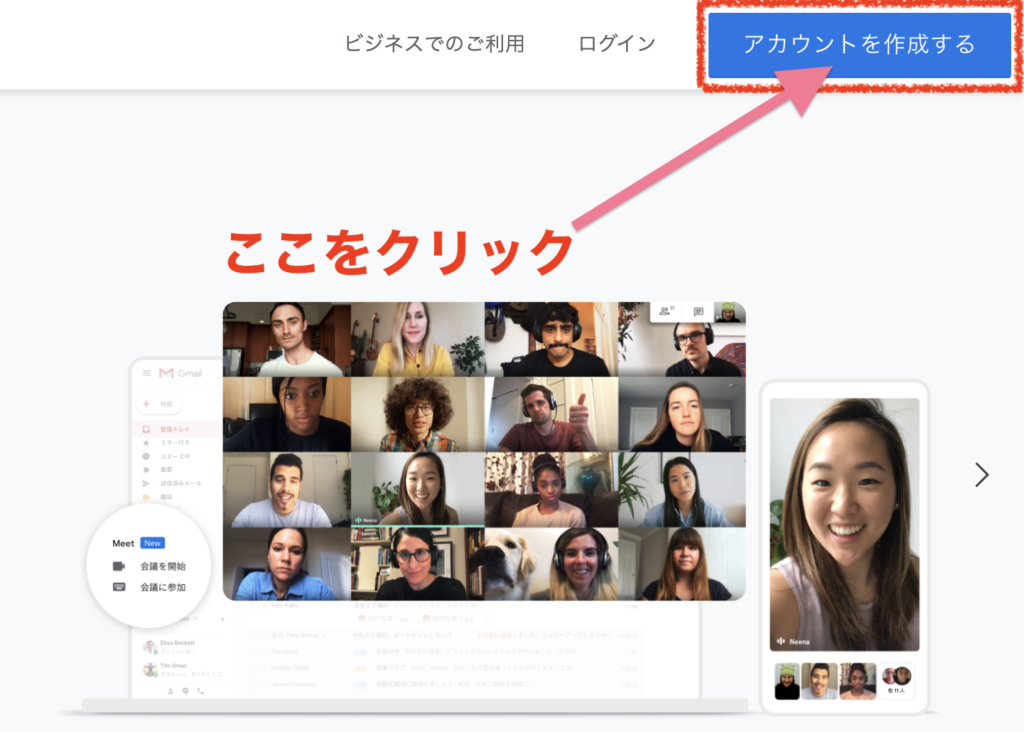
「アカウント作成を作成する」をクリック
ページが表示されたら、画面右上の「アカウントを作成する」というボタンをクリックしましょう。
クリックすると、以下のようなページが開かれます。
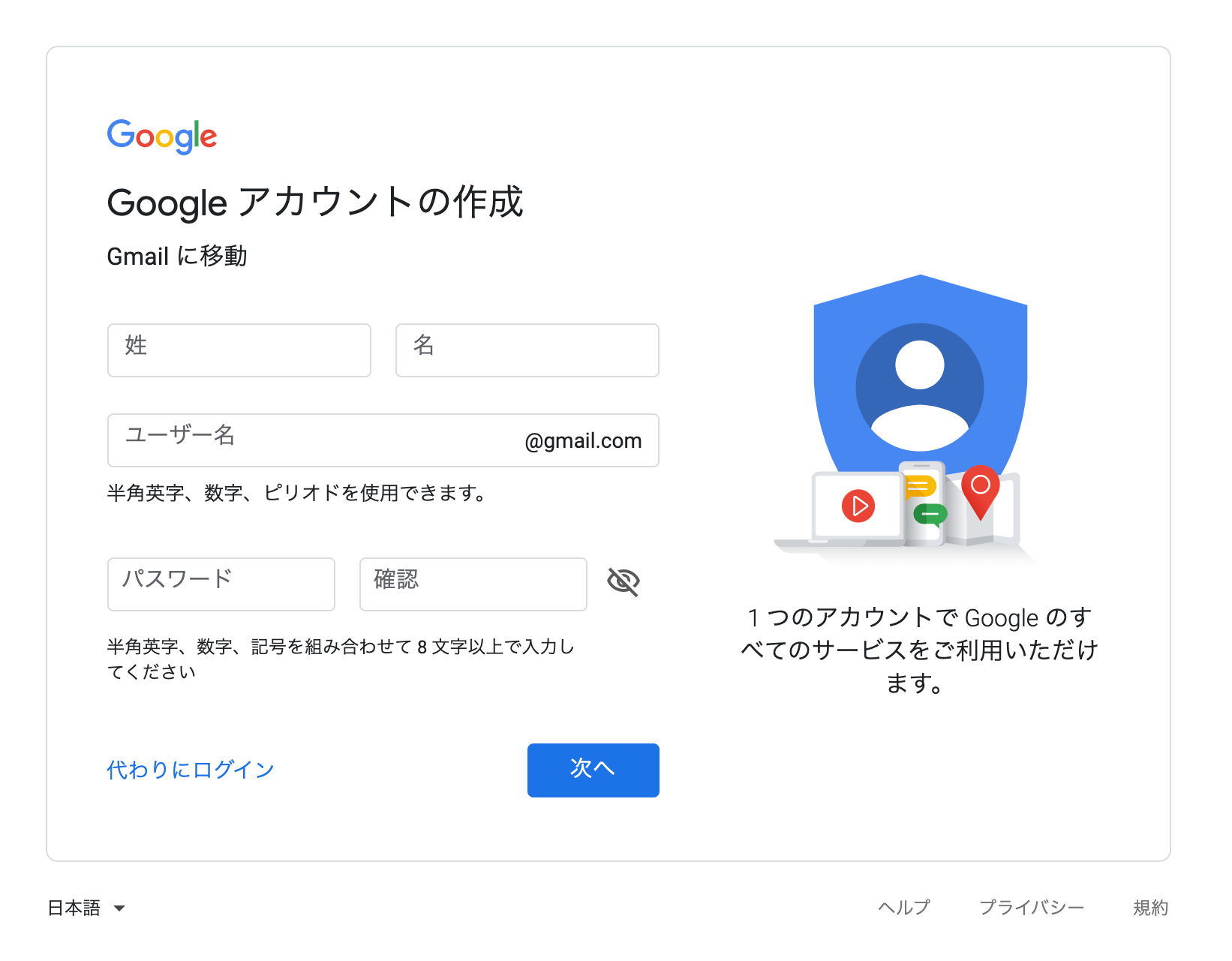
登録する情報を入力
それでは1つずつ情報を入力していきましょう。
名前を入力
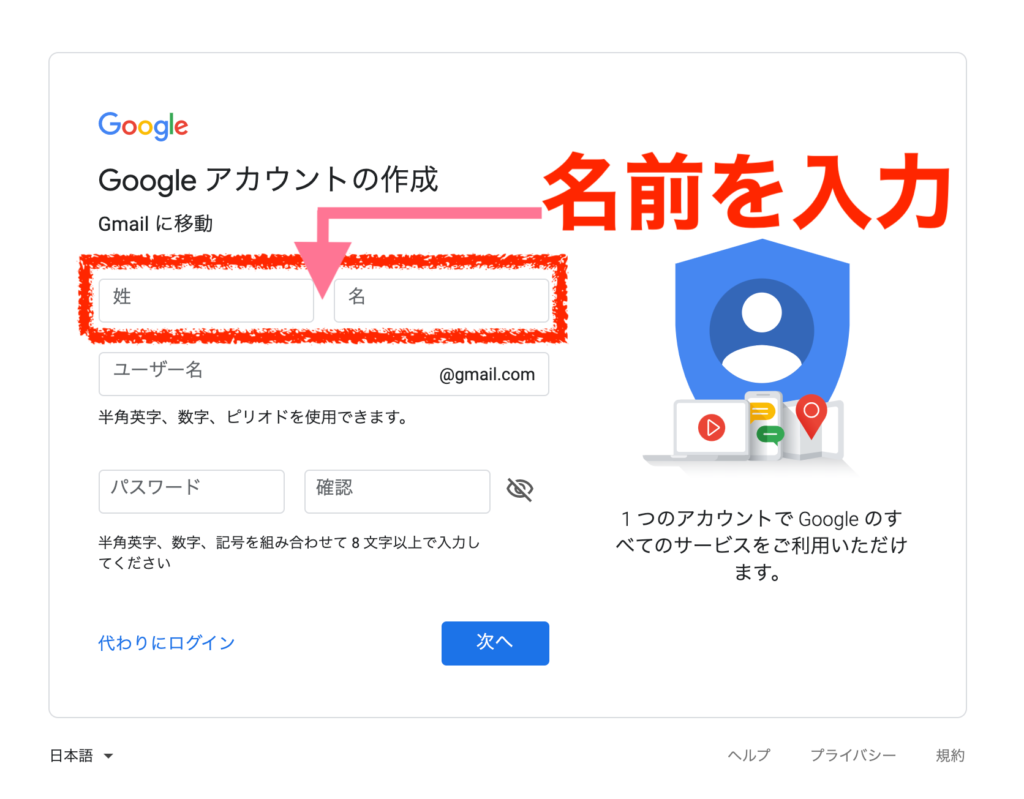
名前入力
「姓」が苗字、「名」が名前ですね。ここで登録する名前は本名である必要はありません。ただし、ビジネスなどオフィシャルな目的でGmailを使用する場合は、本名で登録するのが望ましいと言えるでしょう。
作りたいメールアドレスを決定

メールアドレス決定
作成したいアドレスを入力しましょう。アルファベット、数字、ピリオド(.)で好きなアドレスが作れますが、すでに誰かが使っているアドレスを使うことはできません。
パスワードを決定

パスワード決定
ログインする際に使用するパスワードを決めましょう。アルファベット、数字、記号を使って8文字以上の文字列を設定します。
確認のために「パスワード」と「確認」の両方の欄に決めたパスワードを入力します。
のマークについて
パスワード入力の「確認」欄の隣にという閉じた目のマークがありますが、実はこの目はクリックすることによってという開いた状態にすることができます。
目が閉じているか開いているかによって、次のような違いがあります。

目が閉じている()場合
入力した文字が●によって隠され、文字を実際に見ることができません。
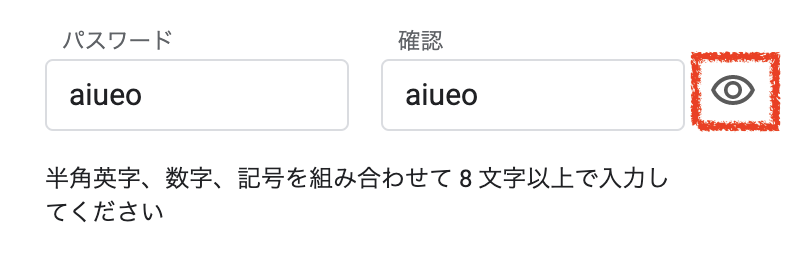
目が開いている()場合
入力した文字がそのまま表示され、文字を実際に確認することができます。
「次へ」をクリック
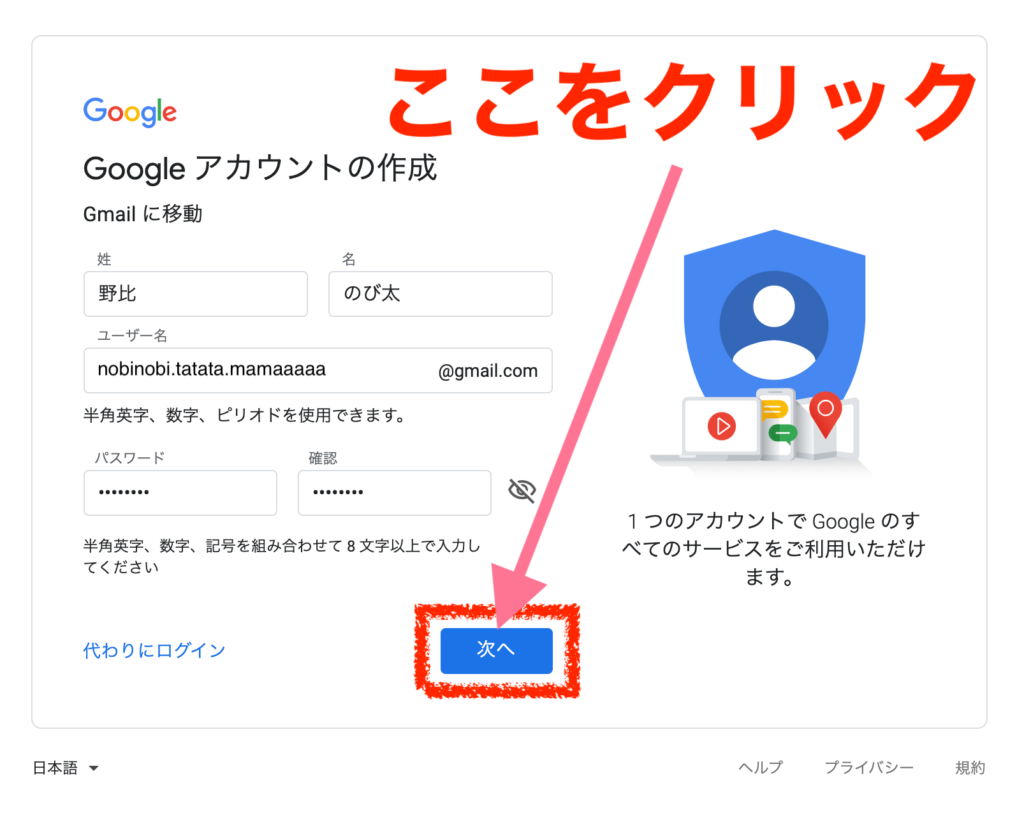
「次へ」をクリック
必要な情報がすべて入力できたら、画面下の「次へ」というボタンをクリックしましょう。
入力漏れやすでに使われているアドレスを入力した場合は、赤字でエラー文が表示されます。指示にしたがって情報を修正しましょう。
電話番号の確認
先ほどの情報入力に問題がなければ、次のようなページが表示されます。

電話番号を入力
画面の表示にある通り、セキュリティ向上の観点から本人確認を行う必要があります。
ここで入力した電話番号に確認コードが送られてくるため、現在利用できる電話番号を入力しましょう。

+81というのは日本の電話番号であることを意味する番号なので、ここを変更する必要はありません。+81に続けて電話番号を入力します。
「次へ」をクリック

「次へ」をクリック
電話番号を入力できたら、画面下の「次へ」というボタンをクリックしましょう。
確認コードの受信
電話番号を入力して「次へ」をクリックすると、入力した電話番号に
G-〇〇〇〇〇〇があなたのGoogle確認コードです。
というメッセージで確認コードが届きます。
また、ページが切り替わり、次のような表示になります。

確認コードを入力
受信した確認コードを入力しましょう。
確認コードが届かないという方は、「戻る」ボタンをクリックすることで電話番号を入力する画面に戻ることができます。電話番号に間違いがないかを確認して、もう一度試してみましょう。
「確認」をクリック

「確認」をクリック
確認コードを入力できたら、画面下の「確認」というボタンをクリックしましょう。
個人情報の登録
確認コードでの認証が完了したら、下のようなページが表示されます。
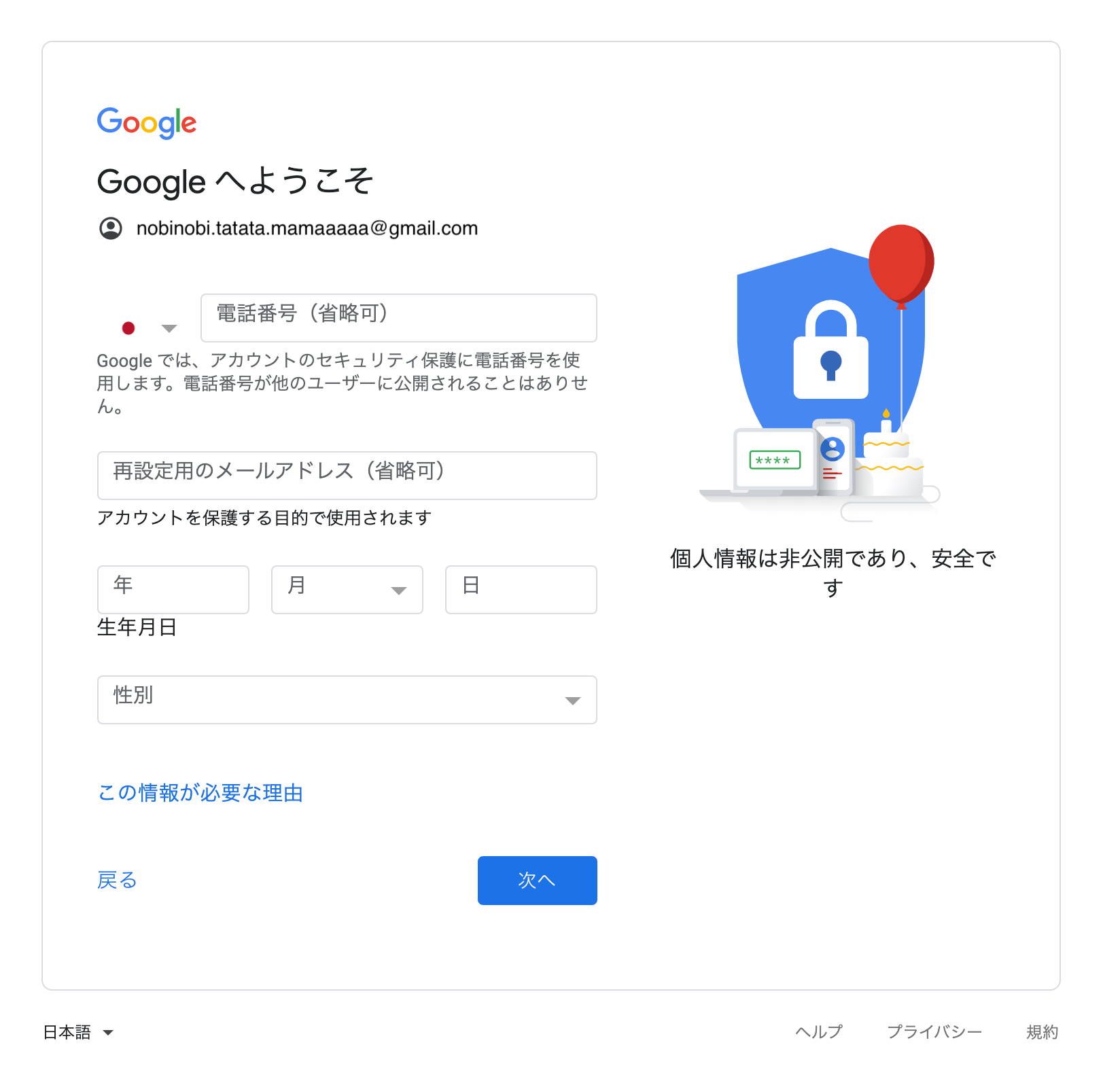
このうち、電話番号と再設定用のメールアドレスは省略ができます。

パスワードを忘れてしまった場合などに備えて登録しておくと便利ですが、あとから追加で設定することもできます。
生年月日を入力

生年月日入力
こちらも本当の生年月日を入力しなくても構いません。ただし、入力した生年月日によっては他のGoogleのサービスを利用する際に適切な年齢制限が機能しない可能性があるめ、不安な方は正しく入力した方がいいかも知れません。
性別を設定

「性別」を設定
性別は「女性」、「男性」、「指定しない」、「カスタム」から選ぶことができます。自分に合うものを選択しましょう。
「次へ」をクリック

「次へ」をクリック
生年月日と性別(必要な人は電話番号と再設定用のメールアドレス)を入力できたら、「次へ」をクリックしましょう。
電話番号を設定しなかった場合
電話番号を設定しなかった場合、次のようなページが表示されることがあります。


電話番号を登録しておくとGmail以外のGoogleによるサービスを利用できるようになりますよ、という内容です。
興味があれば「はい、追加します」を、興味がなければ「スキップ」をクリックしましょう。
プライバシーポリシーと利用規約に同意
ここまでの操作が終わると、最後に次のようなページが表示されます。


これは、Gmailを利用する上でのルールや、Gmailを提供するGoogleが登録した個人情報をどのように扱うかを宣言しているものです。

規約に同意
内容をよく読み、問題がなければ画面下の2箇所のチェック欄をクリックしてチェックを入れましょう。
アカウント作成
2箇所のチェックを入れたら、最後に「アカウントを作成」のボタンをクリックしましょう。

しばらく待つと、新しいアカウントのページが表示されます。
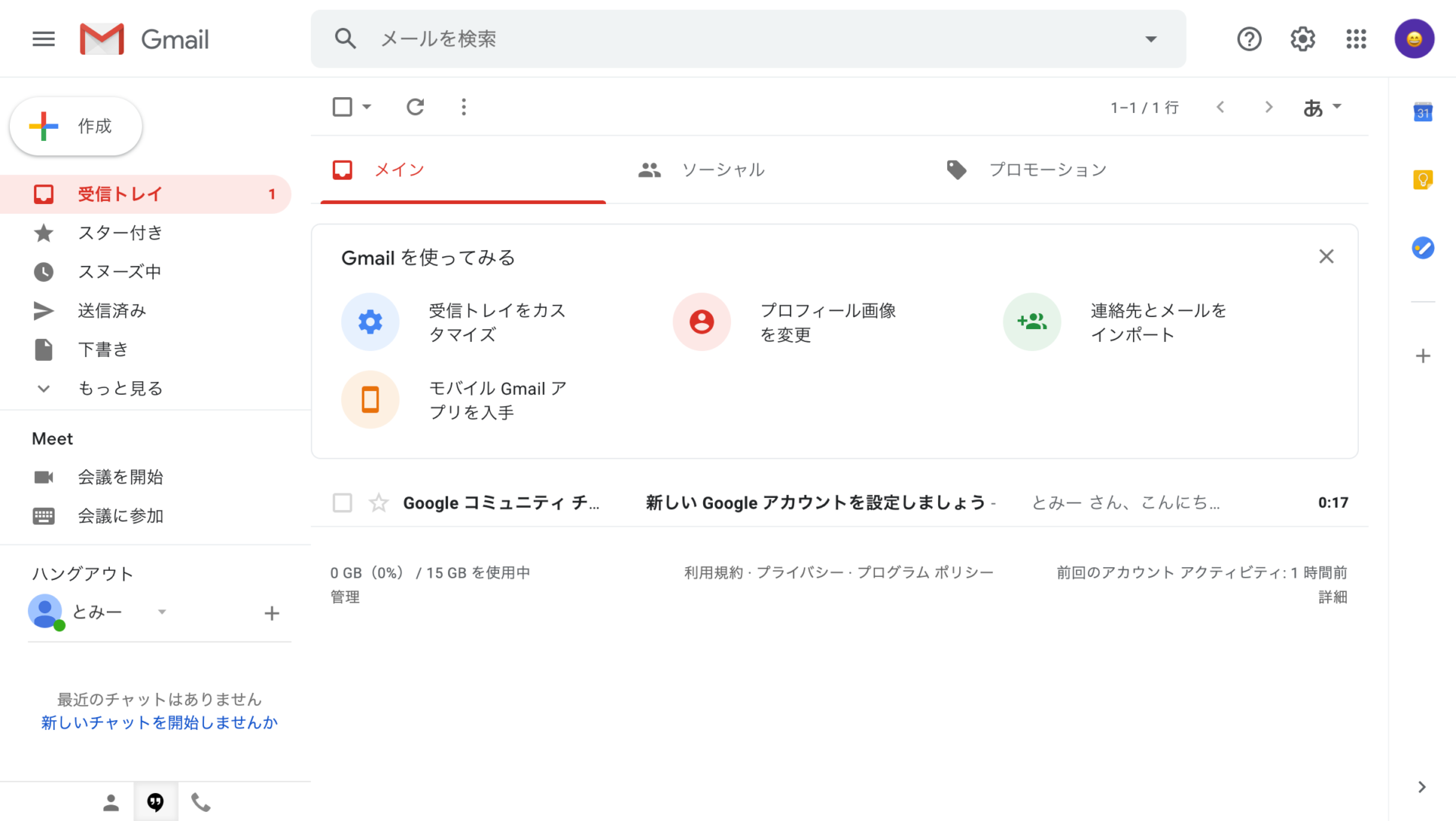

お疲れさまでした!役割やサービスごとにメールアドレスを作ると管理しやすいですね。ただし、作りすぎてしまうとメールアドレス自体を管理するのが大変になってしまうので、バランスが大切です。
参考 新しいメールアドレスでWebサーバーを契約したり、ドメインを取得する方法は下の記事からご覧いただけます。


参考 WordPressでContact Form 7を利用している方は、Googleアカウントを使ってreCAPTCHAというスパム対策ツールを導入することができます。

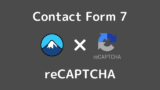


コメント