
最後まで読むことで、Webサイトを作るのに必要なWebサーバを用意することができるようになります。
参考 前回の理論編からの続きになりますので、「Webサーバってなんだったっけ?」という方は下の記事を参考にしてみてください。
レンタルサーバ「ConoHa WING」について
レンタルサーバを初心者が選ぶ難しさ
レンタルサーバ会社は数多くあり、駆け出しのブロガーにとって各会社を比較するのは容易ではありません。

性能が良いに越したことはありませんが、Webサイトの規模が小さい始めたての頃に性能が”良すぎる”サーバを高額で契約しても、その性能を発揮しきれずに持て余してしまいます。

逆にお金をケチり過ぎてしまうと、性能は十分でも問題が発生したときのサポートが薄くなってしまい、難しい問題に自分で対処しなければならなくなってしまうケースがあります。
そのため、よくわからない初心者は有名どころの
- エックスサーバー
- ロリポップ!
- さくらのレンタルサーバ
- ConoHa WING
の中から選ぶのが安全です。

この4つは数あるレンタルサーバの中でも高い評価を得ているため、この中で選んでおけばまず困ることはないでしょう。
4つの中で初心者が選ぶための簡単な目安としては、
- 少し高額でも良いものが使いたいという人→「エックスサーバー」または「ConoHa WING」
- ある程度の性能があるなら安い方がいいという人→「ロリポップ!」または「さくらのレンタルサーバ」
という基準で選んでいくと良さそうです。
ConoHa WINGを選んだ理由
本サイト初心者のWebサイト勉強は、上で挙げた4つの中のConoHa WINGというサーバを借りて運営しています。

性能などのこだわりはなかったのですが、決め手となったのはConoHa WINGには学割があるということでした。高性能なサーバを通常より安く利用できるというお得感が嬉しいですね。
もちろんどのレンタルサーバと契約しても大きな違いはないので、お好きなところで契約して問題ありません。また、契約後にほかのサーバが良いと思ったら乗り換えることができるため、まずはどこでも良いのでとにかくレンタルサーバを用意することが大切です。
今のところConoHa WINGを使っていく中で不具合や問題は発生しておらず、契約の際の難しい手続きもなかったため、初心者、特に学生の方にはぜひおすすめです!

ConoHa WING申し込みの流れ
それでは早速ConoHa WINGに申し込んでレンタルサーバを用意する流れを見ていきましょう。
事前準備(任意)
ConoHa WINGの申し込みにはメールアドレスが必要になります。

メールアドレスはすでに持っていると思いますが、Webサイトを運営していく中で色々なメールを受信することになるため、ほかのメールと混在してしまうと整理が難しくなってしまいます。
そのため、できれば事前にWebサイト運営専用のアドレスを作っておきましょう。
参考 Gmailのアカウントを作る方法を下の記事でまとめているので参考にしてみてください。
申し込みページにアクセス
まずは、下のボタンをクリックしてConoHa WINGの申し込みページにアクセスしましょう。
アクセスすると、下のようなページが表示されます。

「今すぐお申し込み」のボタンをクリックしましょう。
そうすると、次のページに切り替わります。

ConoHaアカウントを作成
申し込みをするために、「初めてご利用の方」に情報を入力してアカウントを作成していきましょう。

メールアドレス入力
アカウントに使用するメールアドレスを入力します。
パスワード決定
アカウントにログインするパスワードを決めましす。このパスワードは非常に重要なので、忘れないようにしましょう。
「次へ」をクリック
必要な情報がすべて入力できたら、画面下の「次へ」というボタンをクリックしましょう。
アカウントの作成に成功したら、登録したメールアドレスにその旨を知らせるメールが届きます。
申し込むプランを選択

それでは1つずつ見ていきましょう。
料金タイプ
料金タイプには、WINGパックと通常料金という2つがあります。

WINGパック
3ヶ月以上契約するプランです。契約期間が長くなればその分だけ料金が安くなり、オリジナルのドメイン(独自ドメイン)を無料で取得できます。

通常料金
1ヶ月ごとに契約するプランです。毎月更新していくことになるため、WINGパックよりも月額料金が高く設定されています。
参考 「(独自)ドメインってなんだっけ?」という方は下の記事を参考にしてみてください。

3ヶ月以上使う予定であれば、WINGパックの方が安くておすすめです。
契約期間
こちらはWINGパックを選んだ場合のみの選択です。
- 3ヶ月
- 6ヶ月
- 12ヶ月
- 24ヶ月
- 36ヶ月
通常料金では毎月契約を更新していきますが、WINGパックは指定した期間を一括で契約するため、必要な料金をまとめて支払います。
プラン
「ベーシック」、「スタンダード」、「プレミアム」の中から選択します。

ブログを始めたての場合は「ベーシック」プランで十分です。
初期ドメイン
Webサイトの住所となるドメインを決めます。好きな文字列を入力して構いませんが、住所としてインターネットに公開されることを意識して決めましょう。

WINGパックを選択した場合や、ほかで取得した独自ドメインを使う場合は、特にこだわらずに決めてしまって大丈夫です。
サーバ名
こちらは誰かに公開されるようなものではないため、好きな名前をつけてOKです。
WordPressかんたんセットアップ
こちらはWINGパックを選んだ場合のみのオプションです。

すぐにWordPressを使いたいという場合は「利用する」を選びましょう。下の記事が参考になります。
「利用しない」を選択しても、あとから設定できるのでご安心ください。

よくわからない場合は「利用しない」を選びましょう。独自ドメインの取得やWordPressのインストールは後からでも構わないので、ここではサーバをレンタルできれば十分です。
すべて入力出来たら「次へ」

「次へ」をクリック
すべての内容が入力出来たら、画面右上の「次へ」というボタンが青くなります。そうなったら、クリックして次のページへ進みましょう。
個人情報を入力

ここは指定されている個人情報を入力するだけなので問題ないと思います。
すべて入力出来たら「次へ」

「次へ」をクリック
すべての内容が入力出来たら、画面右上の「次へ」というボタンが青くなります。そうなったら、クリックして次のページへ進みましょう。
SMS/電話認証
続いて、本人確認のための認証をSMSまたは電話で行います。
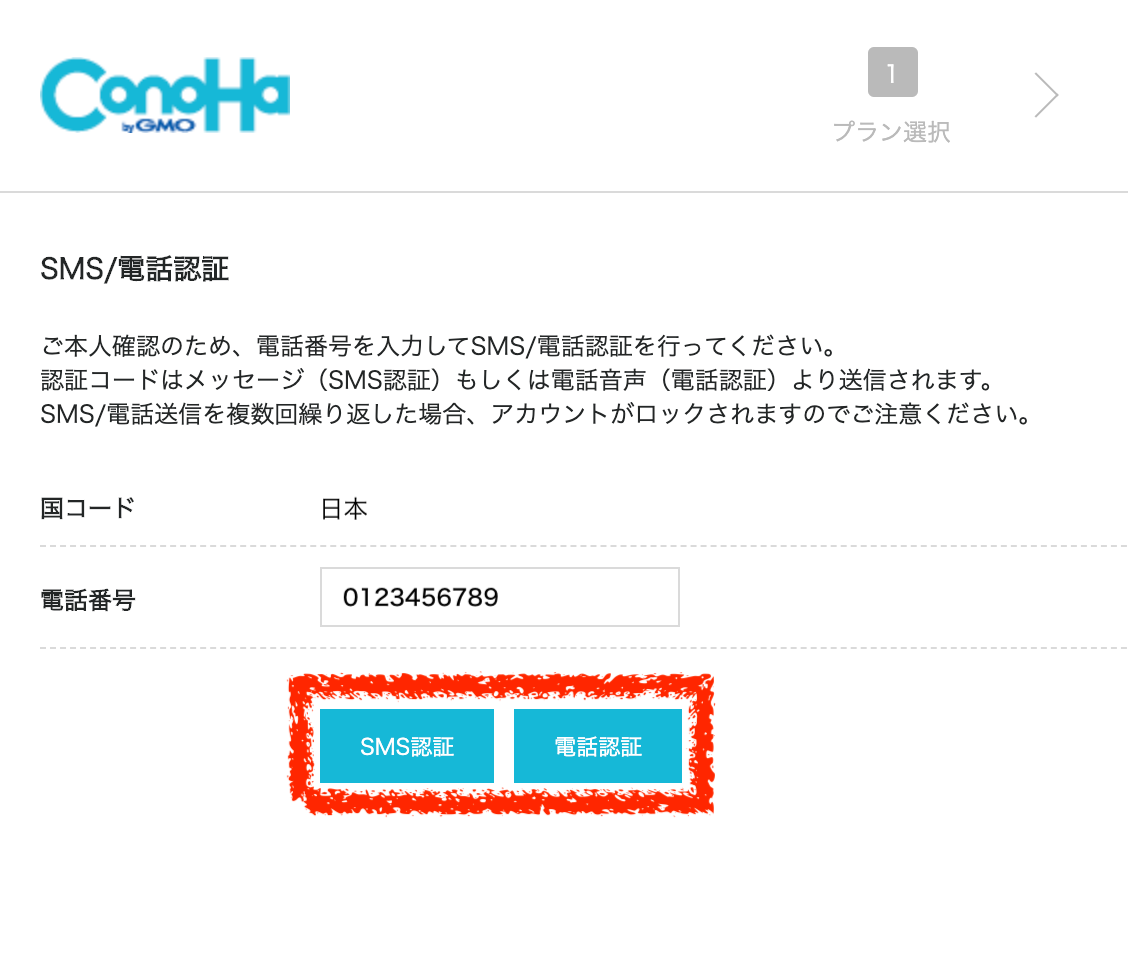
表記されている内容に変更がなければ、「SMS認証」か「電話認証」のどちらかを選びましょう。

SMSが使えるなら「SMS認証」の方が簡単です。
例えば、SMS認証の場合は以下のような画面が表示されます。

また、指定した電話番号に次のようなメッセージが届きます。
ConoHa認証コード 〇〇〇〇
認証コードが正しく受理されると、最後の画面に進みます。
支払い方法の選択
最後に、レンタル料金の支払い方法を選択しましょう。
- クレジットカード
- ConoHaチャージ
- ConoHaカード/デビュー割
ConoHaチャージやConoHaカードとはなにかを含めてそれぞれ説明しましょう。
ConoHaデビュー割は、「ConoHa VPN」という別のプランに関するものなので、今回のConoHa WINGの申し込みでは無視して大丈夫です。
クレジットカード
特に不都合がなければ一番おすすめの支払い方法です。
- 入金確認の手間なし…手続き開始後すぐにレンタルサーバを利用できる
- 支払いは自動引き落とし…払い忘れでサービスが停止する心配がない

ただし、学割が適用される学生の方はConoHaカードによる支払いの方がお得です。

クレジットカードでの支払い
クレジットカードを使ったことがある方なら問題なく入力できると思います。セキュリティコードとは、カード裏面に記載されている数字のことです。
ConoHaチャージ
ConoHaチャージは、事前にある程度の金額をチャージしておき、チャージ残高の中から支払いに充てていくプリペイド形式の支払い方法です。

ConoHaチャージ
交通機関などで使える「Suica」や「Pasmo」をイメージするとわかりやすいと思います。
- 様々なチャージ方法:次の6つから選べます。
- クレジットカード
- PayPal
- Amazon Pay
- コンビニエスストア
- 銀行決済(ペイジー)
- Alipay
- 残高が不足するとサービス停止…事前に払ったチャージ残高から支払いをしていくため、残高が足りなくなるとサービスが止まってしまいます。
- 入金確認まで時間がかかる…「クレジットカード」と「Amazon Pay」以外では、支払いから入金が確認できるまでに時間がかかり、レンタルサーバを使うまでに少し待つ必要があります。

クレジットカードがない人でも使えるのが利点です。時間は多少かかりますが、コンビニなどで簡単に支払いができるのも嬉しいですね。

ConoHaチャージでの支払い
好きなチャージ方法を選択して、必要な金額分をチャージしましょう。ConoHa WINGプランの場合は契約する3ヶ月以上の期間の分をまとめて支払う点に注意しましょう。
ConoHaカード
ConoHaカードは、事前にConoHaショップで購入したカードを購入し、そこに書かれているコードを使って支払いをするプリペイド形式の方法です。

ConoHaカード
アプリを購入したり、スマホゲームに課金をしたりするために使う「App Store & iTunesギフトカード」や「Google Playギフトカード」と似ています。
- 特定の金額しか用意できない…ConoHaカードには「1,000円」、「3,000円」、「5,000円」、「10,000円」、「100,000円」の5種類しか存在しないため、支払いに必要な額だけ購入するというやり方ができません。
- 残高が不足するとサービス停止…購入したConoHaカードの金額から支払いが行われていくため、残金が足りなくなるとサービスが止まってしまいます。

基本的にこちらの方法で支払うことはあまりありません。
ただし、学割を適用させたい場合はConoHaカードによる支払い一択です。学割はConoHaカードの購入時にのみ適用されるため、クレジットカードやConoHaチャージで支払ってしまうと学割の適用されない通常料金で支払わなくてはいけなくなってしまいます。
参考 学割を使ってConoHaカードを安く購入する方法は、下の記事を参考にしてみてください。

ConoHaカードでの支払い
カード購入時に入手したクーポンコードを入力すればOKです。
申し込み完了
支払い方法が選択できたら、「お申し込み」のボタンが青くなるのでクリックしましょう。

WINGパックでWordPressかんたんセットアップを利用しない場合
「お申し込み」ボタンクリック後に、次のような内容が表示されることがあります。

「〜.conohawing.com」のようにconohawingの文字がついたドメインではないオリジナルの独自ドメインを設定するか、という内容です。

ここで設定しなくてもあとから決めることができるので、今すぐに設定したい!というのでなければ「今は追加しない」で大丈夫です。
参考 「追加する」を選択する場合は、下のドメイン取得の記事を参考にしてみてください。
また、WordPressのインストールに関して、次のような内容が表示されることもあります。

すぐにWordPressをインストールしたい場合は「作成する」を、まだいいという方は「今は作成しない」をクリックしましょう。
参考 WordPressのインストールに関しては、下の記事を参考にしてみてください。
以上でWebサーバのレンタルに関する手続きは終了です。次のような画面が表示されれば成功です。


お疲れさまでした。これでWebサイト作成の3分の1が終了したことになります。次は、ドメインを取得しましょう!


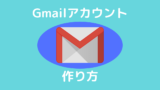







コメント