今回は、WordPressの一般設定の内容を1つずつ確認していき、設定の仕方を見ていきます。

基本的な設定で難しい項目はありませんが、設定を間違えてしまうとセキュリティ的に非常に危なくなってしまう項目もあるのでしっかり理解して設定しましょう!
WordPressの「一般設定」について
WordPressの一般設定とは、WordPressの管理画面左側のサイドメニューにある「設定」の項目の1つです。
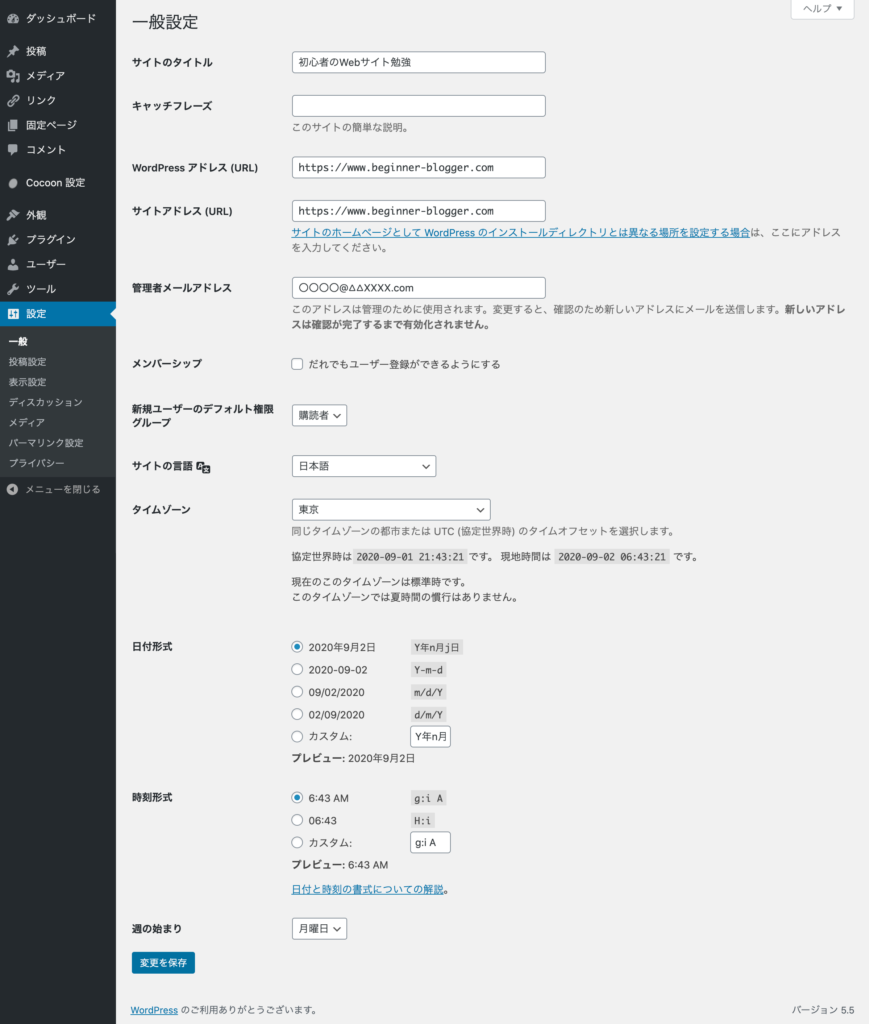
名前が示すように、サイト名や言語、連絡を受け取るためのメールアドレスといったWebサイトに関わる全般的な設定をすることができます。
それでは1つずつ項目を詳しく見ていきましょう。
サイトのタイトル

サイトのタイトルとは、Webサイトの名前のことです。当たり前のことですが、サイトのタイトルは非常に重要です。

初めて見たときに興味を引かれるような名前であり、再び訪れたいと思ったときにすぐに思い出せるような名前が望ましいです。
WordPressをインストールする際にサイトのタイトルを決めたと思いますが、この機会に今一度そのタイトルでいいかを見直しましょう。インストール時に決めた名前に納得が行かない場合などは、この機会に変更してしまいましょう。
Webサイトの名前をコロコロ変えるのはよくありません。特に、サイトが大きくなってから変更してしまうと、それまで訪れてくれていたユーザーを失ってしまう可能性があります。そのため、できるだけ初期の段階で決めきってしまいましょう。
キャッチフレーズ

キャッチフレーズとは、Webサイトの概要を簡単にまとめた文章です。ここで設定したキャッチフレーズは、Webサイトのいろいろなところに表示されます。

通常は、画像のように検索結果でWebサイトの説明として表示されます。この説明を読んでユーザーはサイトを訪れるかどうかを決めるため、集客の観点からは非常に重要な部分だと言えます。しかし、今はこのキャッチフレーズの部分には何も入力せず、空白にしましょう。
検索結果の部分だけに表示されるのであれば問題はないのですが、WordPressのインストール時に導入したCocoonやSango、JINといったテーマなどによってはサイトの他の部分にも表示する設定になっており、予期せぬ場所にこの文章が現れてしまうことがあるのです。

キャッチフレーズがどの部分に表示されているかをすべて突き止め、自力でカスタマイズする技術があれば問題はありませんが、初心者が手を加えるのは難しいでしょう。
ここで空白にしたキャッチフレーズは、あとで別の方法を使ってきちんと意図した場所にのみ表示するように設定できるのでご安心ください。
WordPressアドレス(URL)

WordPressアドレスとは、WordPressのデータやファイルが置いてある場所を指すアドレス(住所)です。別の言葉を使うと、WordPressをインストール(設置)した場所とも言えます。

WordPressを機能させるために必要な「核」となるファイルが保管されている場所を指定するアドレスです。
新しいドメインに移行するときやHTTPからHTTPSへのSSL化を手動で設定するときなどにこのWordPressアドレスを変更する必要が出てきますが、そうでなければ絶対にWordPressアドレスには手をつけないでください。下手にこの部分を変更してしまうと、サイトにもWordPressにもアクセスできなくなってしまい、復旧のためにもかなりの手間を要します。

勝手にWordPressアドレスだけ変えてしまうと、ファイルの位置は変わっていないのにファイルを探す位置だけが変わってしまうため、WordPressが機能しなくなります。
サイトアドレス(URL)

サイトアドレスとは、Webサイトを訪問するために使うアドレス(住所)のことです。

「Webサイトを訪問するならここに来てね」とユーザーを集めるために使うアドレスです。
サイトのドメインを新しくしてURLを変更したいときや、レンタルサーバの設定によってWordPressのインストール時に本来使用したかったURLにならなかったときなどにサイトアドレスを変更する必要が出てきますが、基本的にはサイトアドレスも変更しないようにしましょう。不用意に変更するとサイトにアクセスできなくなりますが、幸いWordPressにはアクセスできます。変更してしまった場合の復旧作業はWordPressアドレスのときほど複雑ではないものの、初心者にとって難しいことに変わりはありません。
管理者メールアドレス

管理者メールアドレスは、Webサイトにコメントがついたときや、WordPressからのお知らせがあるときなどにメールで連絡を受け取るためのメールアドレスです。基本的にはWordPressのインストール時に設定したメールアドレスが表示されているはずです。

別のメールアドレスを使用したい場合はここから変更することができます。
メンバーシップ

Webサイトを運営していく際、複数人でサイトを管理していきたい場合に設定するのがこのメンバーシップの欄です。逆にいうと、そうした特別な事情がない限りはチェックを外しておくべき箇所です。
実は、WebサイトのURLの後ろに「/wp-login.php?action=register」を付け加えて入力すると、サイト管理者としてユーザー登録できるページにアクセスできます。例えば、
(http://www.)beginner-blogger.com/wp-login.php?action=register
にアクセスした場合、下の画像のようなページが開きます。
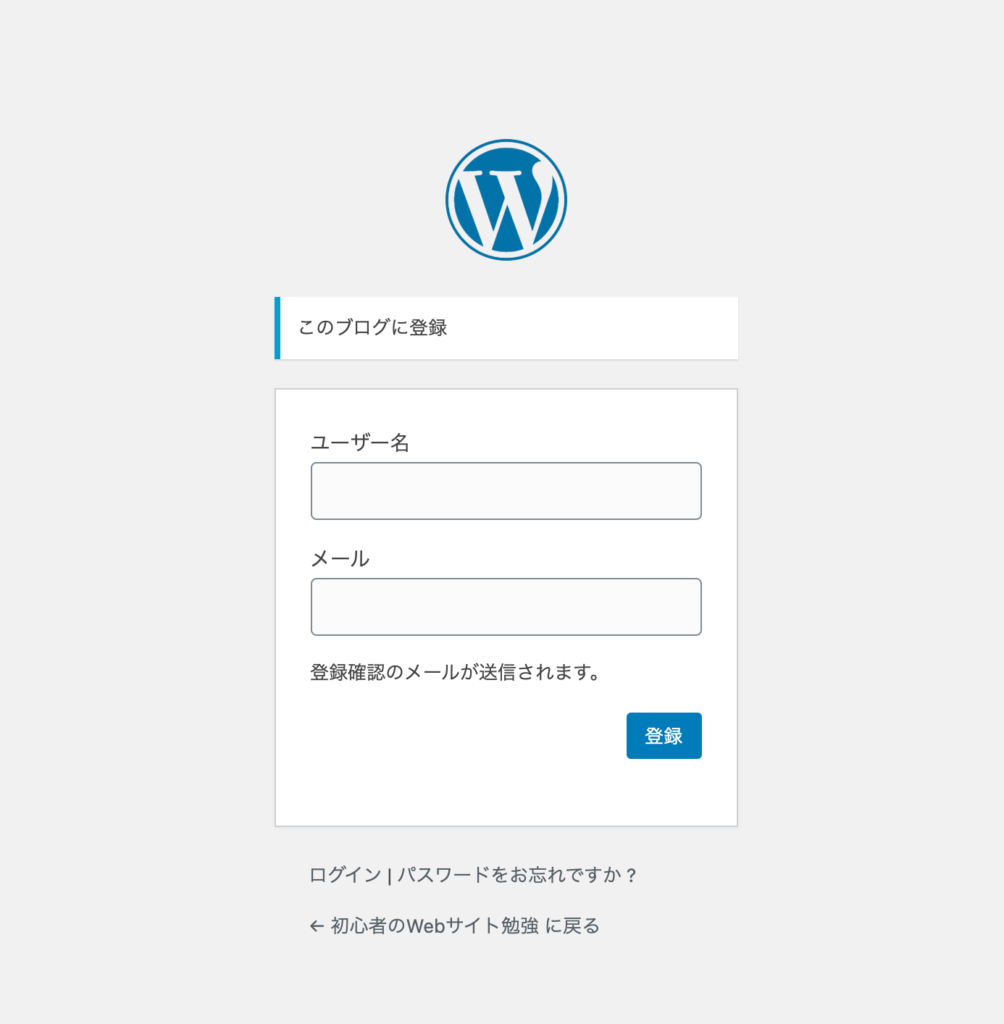
「だれでもユーザー登録ができるようにする」にチェックが入っていると、この画面からユーザー名とパスワードを入力するだけで簡単に管理人の一員になれてしまいます。不正なユーザーや悪意あるアクセスを避けるために、この部分にチェックが入っていないことをよく確認しましょう。
「だれでもユーザー登録ができるようにする」のチェックが外されている場合は、以下のような表示が出てユーザー登録ができない設定になっていることが確認できます。
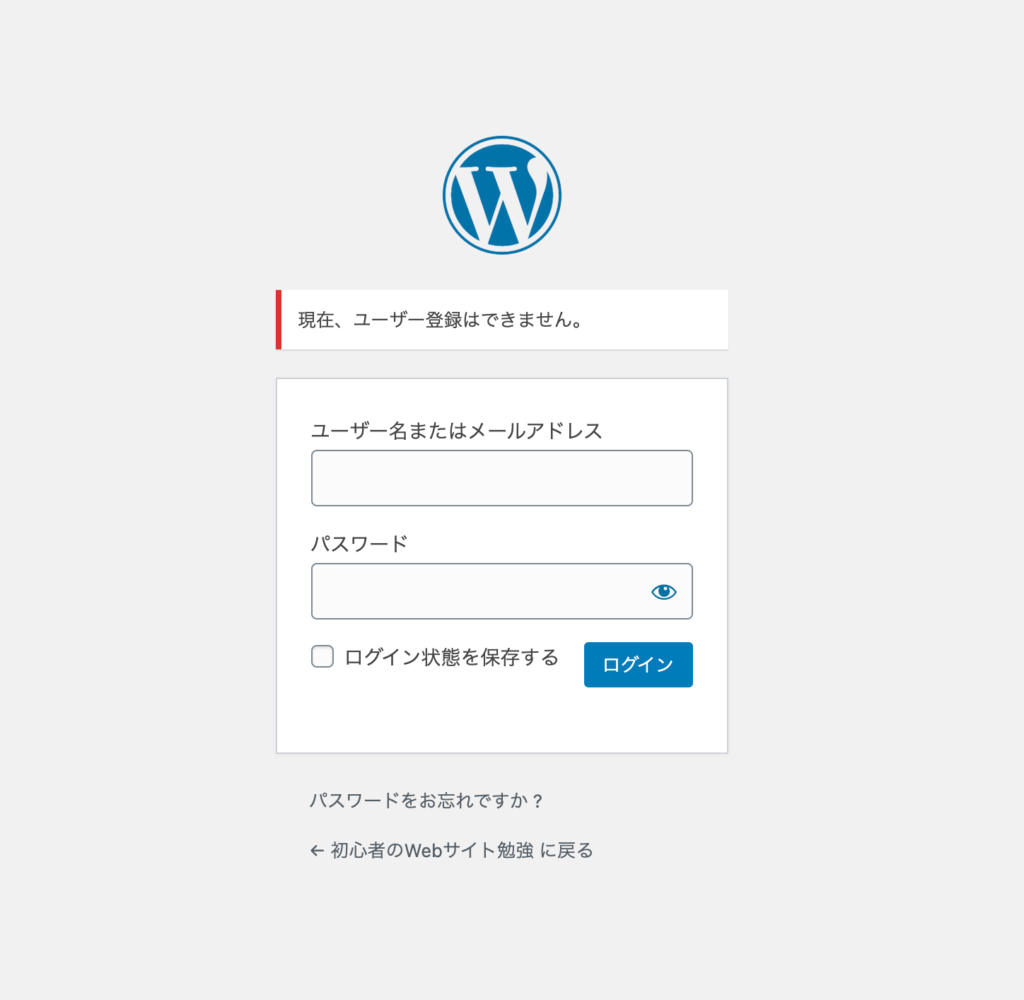
新規ユーザーのデフォルト権限グループ

新規ユーザーのデフォルト権限グループでは、Webサイトを複数人で運営していく際に、新しく加わったメンバーにどのような権限を与えるかを決めることができます。権限は具体的に以下の5種類があります。
- 管理者:すべての操作が可能
- 編集者:Webサイトの設定以外のすべてのコンテンツに関する操作が可能
- 投稿者:記事の作成や編集、投稿が可能
- 寄稿者:記事の作成と編集が可能(投稿は不可)
- 購読者:Webサイトの閲覧のみ可能

基本的には、管理者の権限が1番強く購読者の権限が1番弱いということを抑えておけば十分です。
複数人で運営・管理していく予定がないという場合は1番権限の弱い「購読者」を選択しましょう。こうすることによって、万が一悪意のあるユーザーが新しく加わってきてしまった場合でも被害を最小限に抑えることができます。
サイトの言語

サイトの言語では名前の通り、Webサイトの言語を変更することができます。また、この部分を変更するとWordPressの管理画面の言語も変わります。
日本語のサイトを作成する場合は「日本語」、英語のサイトを作成する場合は「English」といった具合に変えればよいでしょう。
サイト自体は英語で作成したいけどWordPressの管理画面は日本語がいい、といった場合は別で色々設定が必要になりますs。
タイムゾーン
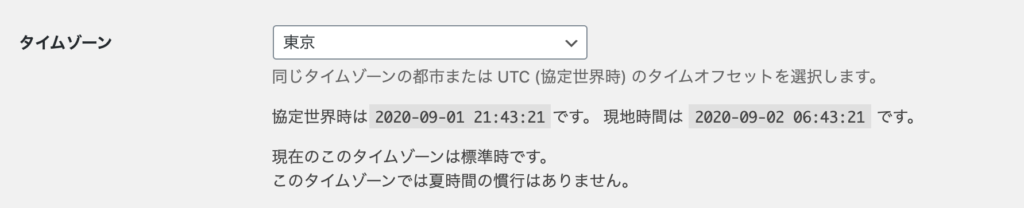
タイムゾーンとは、Webサイトの時間設定をどの国・地域に合わせるかを決めるものです。具体的には、Webサイト上で表示される記事の投稿日時などへの影響があります。
日本人向けのサイトの場合は「東京」で問題ありませんが、例えばイギリス人向けのサイトの場合は「ロンドン」、フランス人向けのサイトの場合は「パリ」といった具合に変更することが望ましいでしょう。
日付形式
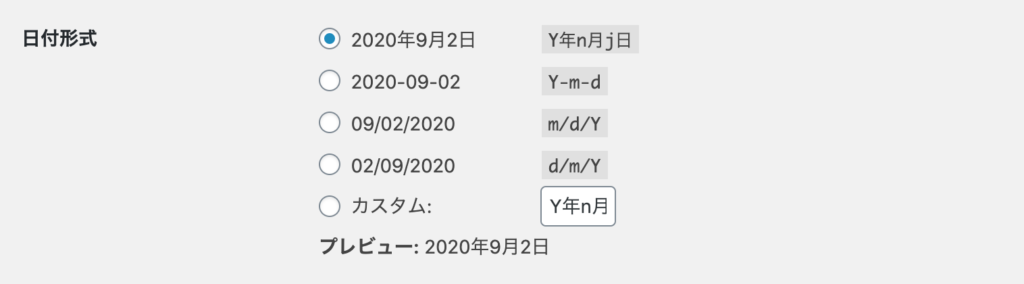
日付形式では、Webサイト上で表示される日付のフォーマット(表示形式)を変更することができます。どの形式が良くてどの形式が悪いといったことはないので、好みに合わせて決めましょう。
時刻形式
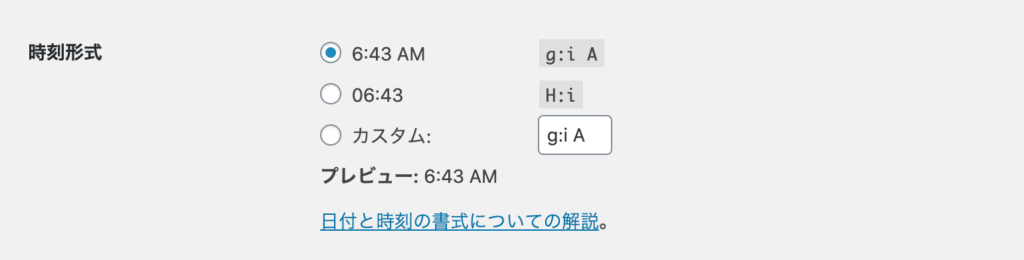
時刻形式は日付形式と同様に、Webサイト上で表示される時刻のフォーマット(表現形式)を指定します。こちらも好みに合わせて選んで大丈夫です。
設定が反映されない場合は、テーマ側の設定を変更する必要があります。
週の始まり

週の始まりはカレンダーなどを設置する際に、どの曜日を1番左に配置するかを定めます。一般的には月曜日か日曜日のケースが多いですが、特に良し悪しはないため好きに選んで構いません。
まとめ
- サイトのタイトル:好きなタイトル
- キャッチフレーズ:空白
- WordPressアドレス(URL):そのまま何も手をつけない
- サイトアドレス(URL):そのまま何も手をつけない
- 管理者メールアドレス:使用したいメールアドレス
- メンバーシップ:チェックを入れない
- 新規ユーザーのデフォルト権限グループ:購読者
- サイトの言語:日本語
- タイムゾーン:東京
- 日付形式:お好み
- 時刻形式:お好み
- 週の始まり:お好み
すべての項目の設定・チェックが終わったら、画面下の「変更を保存」を忘れずにクリックしましょう。
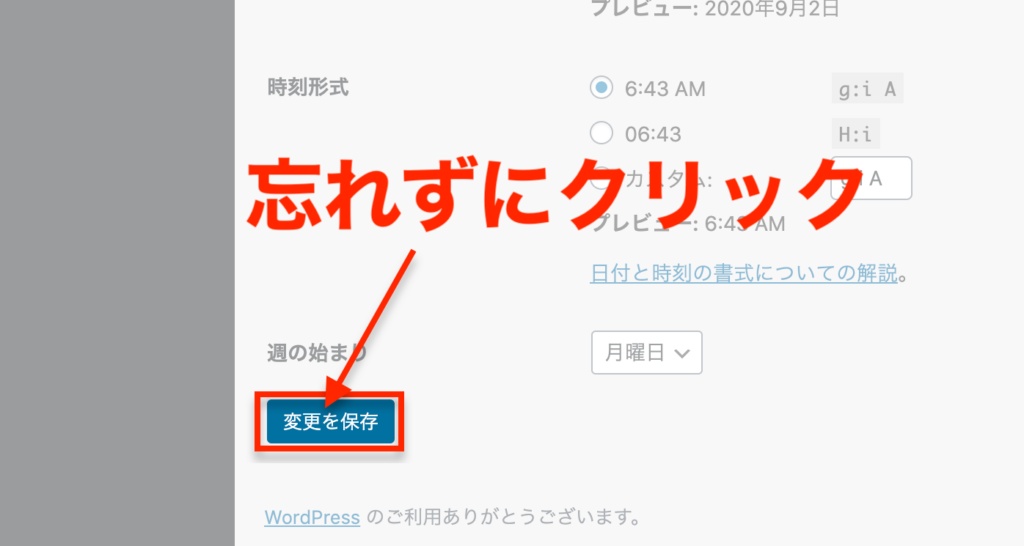

これでWordPressの一般設定は完了です。お疲れ様でした!



コメント